今天介紹一個好用的工具,叫做 Screenshot Captor ,網址在:http://www.donationcoder.com/Software/Mouser/screenshotcaptor/index.html
這個工具十分的好用,專長是擷取電腦螢幕上的畫面,畫面複製完後會動儲存到電腦成一個檔案,檔名的規則還可以自訂,你要加上日期或自己的名稱都可以,另外還有一個內建的圖像編輯工具,可以插入一些說明文字,或打上馬賽克,或畫一些圈圈、方框...等。 由於功能太多了,所以只講重點。
小缺陷:
小技巧:
- 開啟 Screenshot Captor 後按下 Ctrl + P 開啟 Screenshot Captor Options 視窗,點選「Templates」 頁籤:
將 "Default New File Name:" 欄位改成
%quickfield% Screenshot-%customdate%
將 "Custom Date Format" 欄位改成
%y%m%d-%H%M%S
P.S. 因為預設是中文且有空白字元,怕上傳網站時會出現問題。
- 我最常用的快速鍵如下:
除此之外,你還可以設定「複製完圖片後要做什麼事」,通常都是設定圖片複製完後將圖片複製到剪貼簿去,讓你可以直接將圖片貼到 Word 或其他地方,你也可以設定 Copy File Path to Clipboard 讓你可以直接將圖檔路徑貼到網頁「上傳」的欄位去,不用再瀏覽、選檔案、按確定等程序,十分方便。
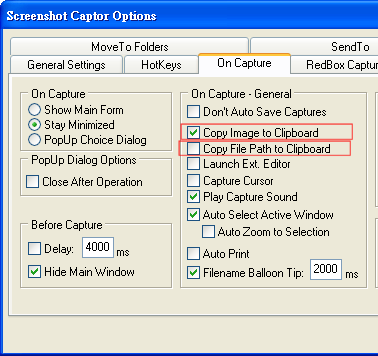
保哥推薦的工具絕對好用的啦,有比我推薦的工具還要好,也請交流一下,大家教學相長。
相關網址:
- Screenshot Captor 網址
- Screenshot Captor 教學影片
- Screenshot Captor 線上說明手冊
其他跟 Screenshot Captor 相關的工具: