開發 Windows Phone 7 應用程式,免不了花費大量的時間在模擬器上測試,所以熟悉模擬器的使用與操作還挺重要的。像是在模擬器裡操作應用程式時,在預設的情況下不能用鍵盤來輸入資料,所以輸入網址或文字都很麻煩,只能用滑鼠點選虛擬鍵盤,但本文將會提到如何開啟用鍵盤輸入的密技,超實用。除了鍵盤操作技巧外,也會介紹這次 WP7 SDK 7.1 帶來的新功能,相信對每天都在使用模擬器的人來說,一定會有很大的幫助。
§ Windows Phone 7 模擬器的基本操作(含 Windows Phone 7.1 SDK 帶來的新增功能)
基本工具介紹
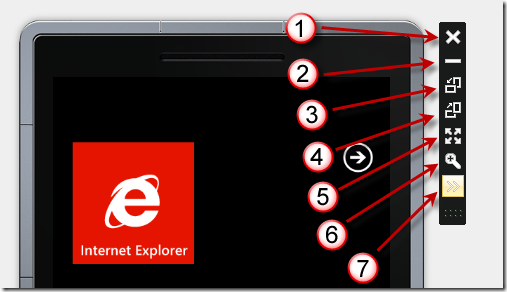
這些基本功能我依照標號進行解說:
- 關閉模擬器
- 將模擬器最小化
- 向左翻轉 90°
- 向右翻轉 90°
- 將視窗調整至最適大小
- 可任意調整視窗大小至指定的大小
- 開啟附加工具視窗 (Additional Tools)
附加工具介紹
這裡的 附加工具視窗 (Additional Tools) 是 Windows Phone SDK 7.1 新增的功能,可讓你在模擬器上模擬出更多的手機操作行為,其中分成三個主要的功能:Accelerometer (加速度感應)、Location (位置服務)、Screenshot (手機畫面擷取),依序介紹如下:
● Accelerometer (加速度感應)
透過這個工具可以讓你任意移動手機的角度,就好像你拿手機在手上把玩一樣,你可以用滑鼠點選畫面上的紅點任意調整手機的角度或方位,也可以透過左下角的下拉選單可以讓你選擇手機到底是 “直立” (Standing) 還是 “平躺” (Flat)、”垂直” (Portrait) 還是 “水平” (Landscape),若要回復預設值可按下 “Reset” 鍵即可。
在 Accelerometer 頁籤的右下角有個 Recorded Data 區塊,預設只有一組預先定義好的手機晃動過程紀錄,其名稱為 Shake,當按下 Play 按鈕之後,就會依據預先錄製的「手機晃動過程」進行模擬,預設的 Shake 會執行 4.537 秒,用於模擬手機被搖晃的過程。
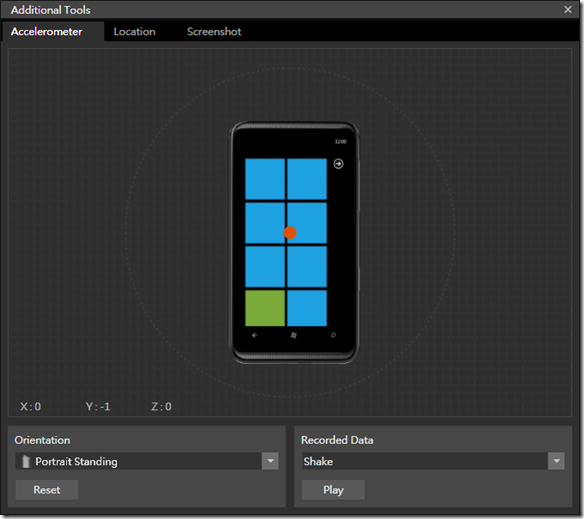
而這個預先錄製好的 Shake 項目,其實只是一個很簡單的 XML 檔,並放置在以下目錄,並取名為 Shake 檔案(注意:此檔案沒有副檔名,但其內容為 XML 格式):
C:\Program Files (x86)\Microsoft XDE\1.0\sensordata\acc
此檔案內容如下,格式也非常簡單,相信開發人員看到其內容就知道如何修改。其中 x, y, z 屬性代表的是手機當下所處的位置 (這是三維空間的座標),而 offset 則是該點的出現時間差,單位為豪秒 (ms)。
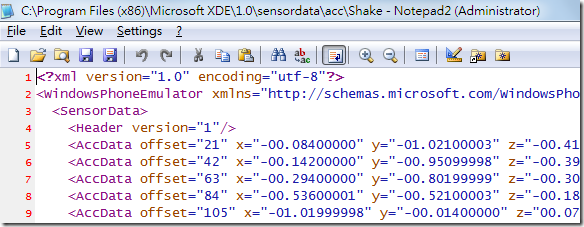
若要自訂這個檔案的內容,可以很單純的複製貼上該檔案,再對 XML 進行修正,修正完後重新開啟 Additional Tools 視窗才會看到下拉選項出現新的項目:
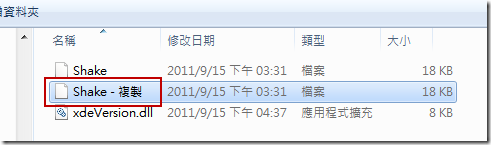
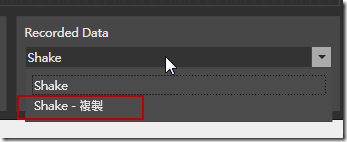
如果有人能夠手動調整這麼繁雜的數據,那我真的服了他,這似乎不是人類該做的事。所以你如果想客製化預錄一些手機晃動的過程,建議可以參考【Custom accelerometer motions for the Windows Phone emulator】文章所附的 App,透過實體手機進行錄製手機晃動的過程,最後再將錄製的 XML 檔案取出,取出後再將檔案複製到 C:\Program Files (x86)\Microsoft XDE\1.0\sensordata\acc 目錄即可!
● Location (位置服務)
位置服務預設會出現 Bing Map 地圖,用於模擬 GPS 感應器所傳給 App 的資料,在地圖上可以搜尋、放大、縮小,也可以設定當選定地點時要隔多久才更新給 App 知道 (預設為 1 秒),這裡有個重點,就是你必須在地圖上點選位置,點選過程會出現標號,這時新的座標資料才會傳給 App,否則你光是移動地圖是不會模擬位置異動的。
當然,你也可以將這些已釘選的資料儲存起成 XML 檔(畫面上方有個儲存圖示),下次可以透過 Recorded Data 區塊的 Load 按鈕重新載入這些先前點選過的地點。例如我就把大台北地區先儲存下來,每次重開模擬器就可以快速的載入,不用每次都重新搜尋 taipei 才能找到到座標。
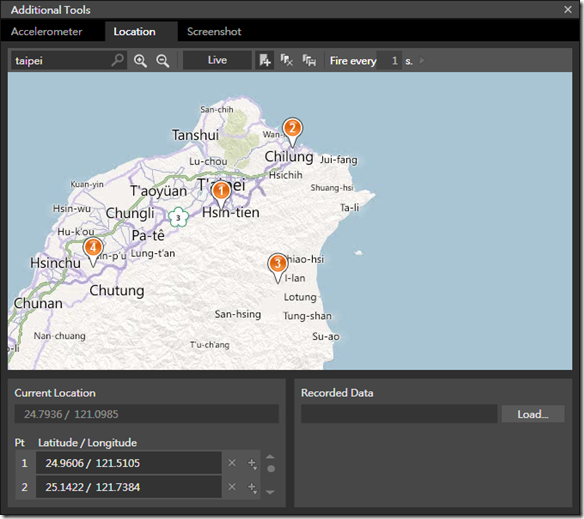
● Screenshot (手機畫面擷取)
此功能是為了方便使用者擷取手機的執行畫面,因為在應用程式上架到 Windows Marketplace 時,提供畫面圖示是必要的步驟之一,此舉可以方便開發人員輕鬆的擷取畫面圖片下來,你只要點選 Capture 就能拍圖、點選 Save 就能將圖片另存新檔。(備註:儲存的圖片大小固定為 480x800 )
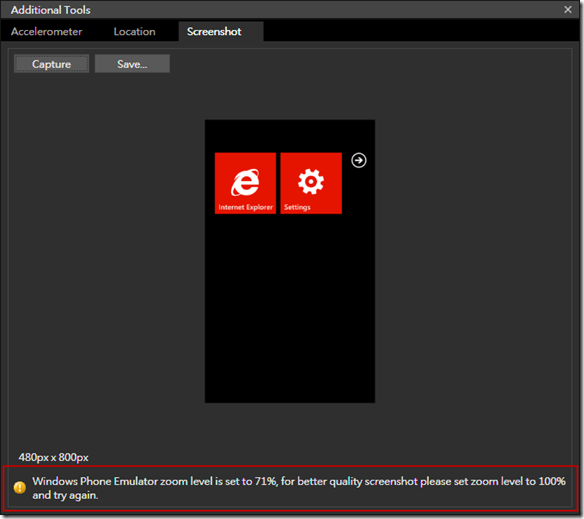
注意:若你按下 Capture 按鈕後出現如下圖最下方的警告標示,那就代表你並沒有將模擬器的顯示大小調整到 100% 的等級,所以這時所拍攝(Capture)到的畫面解析度會變差,建議先透過本文 基本工具介紹 的第 6 點所介紹的功能,先將模擬器視窗調整到 100% 再進行拍攝!
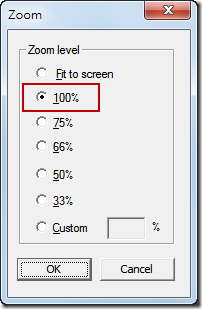
§ 透過 PC 鍵盤來控制模擬器內的應用程式操作
1. 啟用鍵盤輸入功能
在模擬器裡操作應用程式時,在預設的情況下不能使用 PC 鍵盤來輸入資料,經常都會想說如果能透過 PC 的鍵盤來輸入網址那該有多好!後來才發現,原來這是可以的,啟用的步驟如下:
1. 先用滑鼠點擊要輸入的位置
2. 此時按下 PC 鍵盤的 PageUp 鍵 (也就是在 Home 鍵的右邊那一顆),此時就會開啟鍵盤輸入的功能,並關閉虛擬鍵盤。
若要重新開啟虛擬鍵盤(意即關閉 PC 鍵盤輸入),請依據以下步驟操作:
1. 先用滑鼠點擊模擬企畫面中任意位置 (注意: 一定要先用滑鼠點一下)
2. 此時按下 PC 鍵盤的 PageDown 鍵 (也就是在 End 鍵的右邊那一顆),此時就會關閉鍵盤輸入的功能,下次再點擊文字輸入方塊時就會開啟虛擬鍵盤了。
2. 啟用虛擬相機功能
模擬器上原來是可以模擬「相機功能」的耶,你只要按下 F7 鍵就能啟動相機,只是他並沒有真的鏡頭,也不會有什麼有趣的畫面,他只會在一個全白的畫面上出現一個黑色方塊,並繞著畫面四個邊一直移動(這樣是為了避免你拍到相同的畫面),此時你用滑鼠在畫面上點一下左鍵就能拍照,或是再次按下 F7 鍵也能拍照,也可以連續按下 F7 鍵連續拍照,拍完照之後若要看之前拍攝的照片,可以用滑鼠往下拖曳畫面即可看到先前拍攝的照片。
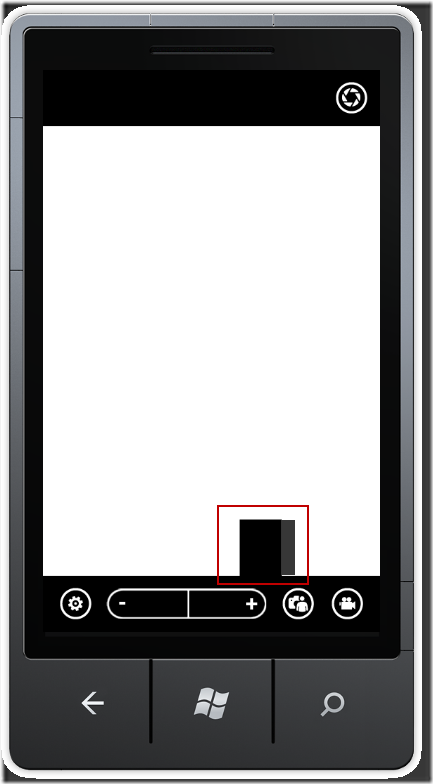
3. 其他快速鍵
F1 鍵:模擬按下手機上實體的 Back 按鈕
F2 鍵: 模擬按下手機上實體的 Home 按鈕 ( 或也可按下 PC 鍵盤的 Windows 鍵 )
F3 鍵: 模擬按下手機上實體的 Search 按鈕
F9 鍵: 調大聲
F10 鍵: 調小聲
F11 鍵: 音樂播放控制:播放/停止
Pause 鍵:遺失目前所在控制項的焦點 (Blur)
今日修練總結
正所謂工欲善其事,必先利其器,瞭解手邊常用的工具是非常重要的一件事,當我們熟悉常用的 Windows Phone 7 模擬器,在日後的開發工作上必能更清楚的掌握進行模擬測試的技巧,尤其是對開發 Accelerometer (加速度感應) 與 Location (位置服務) 的人來說,有了這些附加工具真的可以減少開發人員許多實機測試的時間。
另外,由於將 WP7 應用程式上架至 Windows Marketplace 必須要擷取應用程式執行時的畫面,且大小限定為 480x800,以往因為沒有 Screenshot (手機畫面擷取) 功能,開發人員必須要另外安裝畫面擷取軟體,所以經常有人擷取了錯誤的話面,以致於上架的過程發生驗證失敗的情況,所以本次新增的 Screenshot 功能除了方便擷取螢幕畫面外,也減少了上架過程可能遇到的錯誤。
相關連結