我們將資料庫分析與設計完成之後,會開始大量建立表格到 SQL Server 資料庫中,但是 Management Studio 在操作的時候,就會覺得使用者介面十分難用,會覺得一直在重複做一些多餘的滑鼠 Click 的動作,例如說我們在建立表格的時候,通常在設計 Primary Key 欄位時就會有幾個步驟要做:
-
第一個欄位通常會命名叫 ID
-
資料型別會用 int
-
允許 Null 要取消勾選
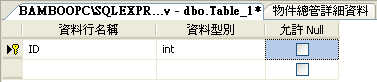
-
然後要到下方 "資料行屬性" 點開 "識別規格"
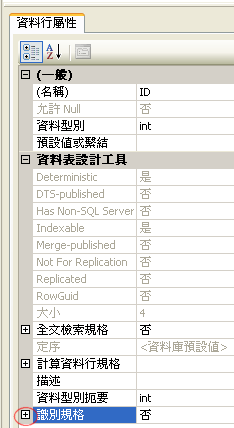
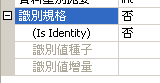
-
在 "識別規格" 下的 "(Is Identity)" 做一次 Double Click 讓設定值變成 "是"
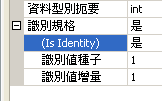
-
在回到上面 "ID" 欄位按下右鍵 "設定主索引鍵(
Y)"
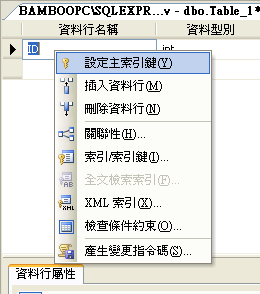
除了設定 ID 欄位之外,還有可能直接將「描述」欄位填上欄位的說明或填上「預設值」等欄位,上下上下的這樣切換真的很麻煩!天阿,真是太不方便了!
但我之前因為經常使用「資料庫圖表」(Database Diagram) 來幫助我設計表格間的關連,而無意中發現一個好用的表格設計方式,可以用更方便的方式來建立或修改表格的結構!
請看以下示範:
-
新增一個資料庫圖表
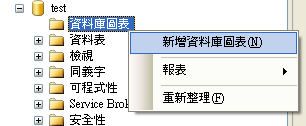
- 在畫面空白處按下右鍵,選 "新增資料表(T)"
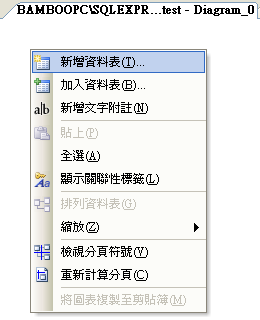
- 輸入資料表表格名稱
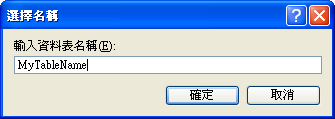
- 預設的資料表檢視是「標準」,我們將先修改自訂的資料表檢視
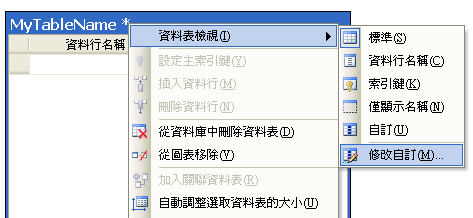
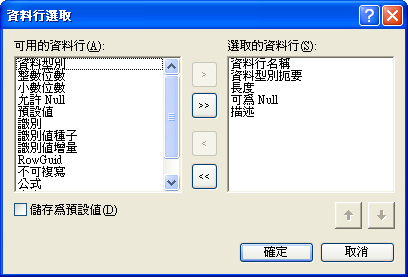
- 預設來說,自訂檢視會有 5 個欄位(如上圖),你可以多加入「預設值」與「識別」欄位進去
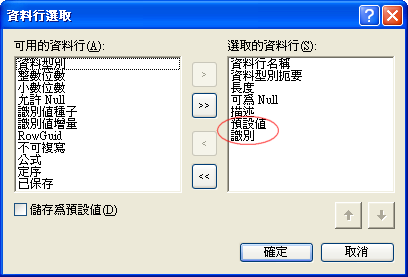
- 接下來在表格上按下右鍵,選取「自訂檢視」
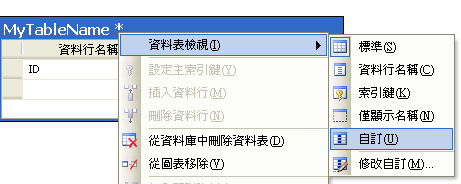
- 大功告成,這樣子的介面就好用多啦!
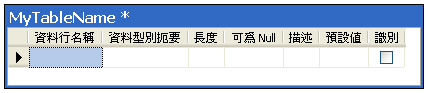
底下有幾個「快速建立表格」的小技巧,可以給大家做參考:
- 先將所有欄位名稱先打好
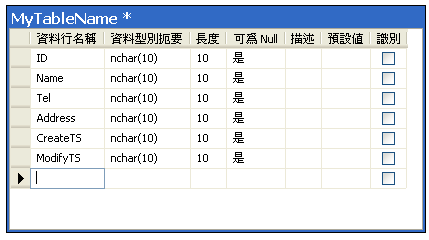
- 再修改 "資料型別扼要" ( 就是資料型別啦 )
- 相同型別的一次輸入完畢,第一個型別用 Key in 的,其他相同的型別用複製/貼上的即可,這樣子真的很快!
- 例如說 Name 的型別是 nvarchar(max) 的話,其他 Tel, Address 都一樣要設定為 nvarchar(max) 的話直接用鍵盤在 Name 的型別按下 Ctrl + C 再到 Tel, Address 的欄位型別的地方按下 Ctrl + V 貼上即可。
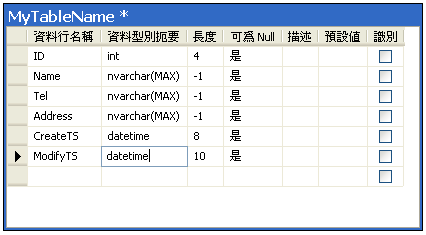
- 在統一設定長度、可為 Null、預設值
- 幾乎都可以用複製貼上的方式操作!
- 記住:同類型的請一口氣貼上完畢!
- 再將 ID 欄位的「識別」勾選 ( 會自動啟用自動編號功能 )
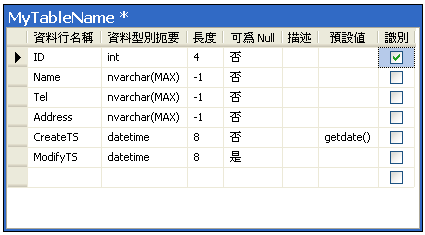
- 最後,再統一打上「描述」欄位,說明這個欄位的一些特性與注意事項!
你如果一次只新增一個表格,當然可以不用這麼麻煩!但一次建立 20 個表格,在時間上就有差別摟,工作效率其實就是在這些點點滴滴的技巧中累積起來的!