今天去客戶那邊教了一堂 SQL Server 2008 R2 Reporting Services 基礎課程,雖然短短三個小時能教的東西不多但重點應該都點到了,而且快速上手之後只要有資料在手,透過內建的報表產生器 ( Report Builder ) 應該隨時都很迅速的製作出報表,算是非常方便的報表開發工具,以下就是使用報表產生器快速上手的密技。
§ 報表設計的三大重點 §
- 資料來源(Data Source)
有資料才能設計報表,設定資料來源(Data Source)與建立資料集(DataSet)為重要的第一步驟!
- 版面設計(Layout)
清單 (List)、資料表 (Tablix)、矩陣 (Matrix)、圖表 (Chart)、量測器、地圖、走勢圖、指示器、文字方塊、影像、線條、矩形、…
- 輸出轉譯(Render)
XML、CSV、Excel、PDF、MHTML、TIFF、Word 、…
§ 啟動報表產生器的方式 §
報表產生器可以直接從「報表管理員」網站直接利用 ClickOnce 技術線上啟動程式
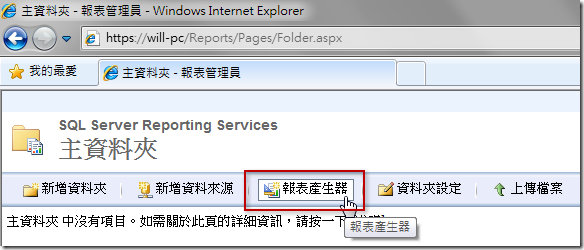
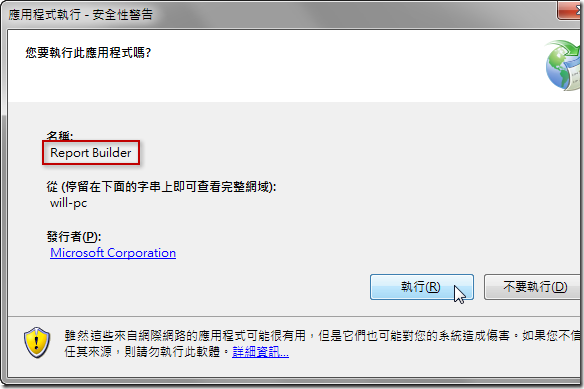
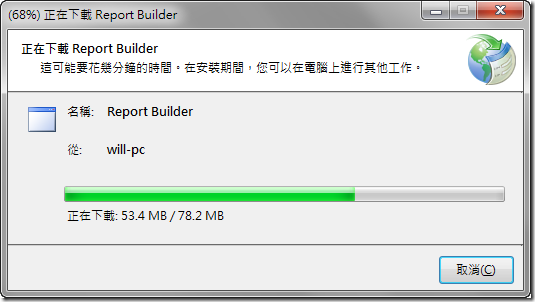
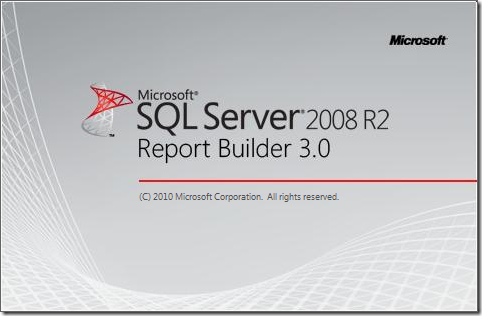
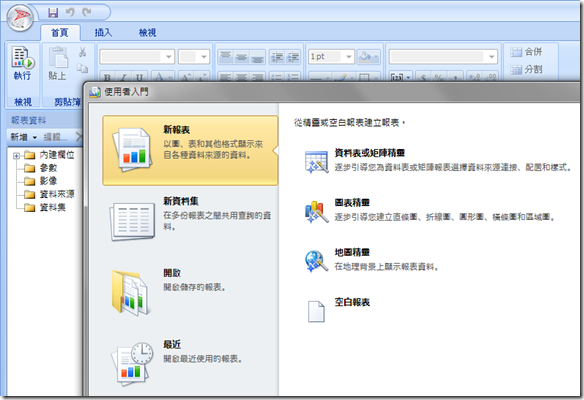
§ 報表快速上手第一步:建立資料來源 §
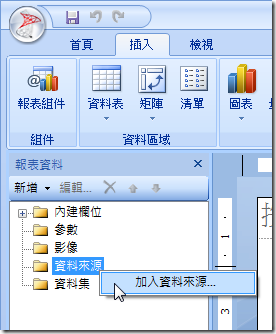
選項一:建立全站共用的資料來源
建立資料來源就等於「選用資料庫」的意思,讓你可以在報表中選擇要用哪個資料庫當成資料來源,進而運用這個資料來源的資料進行報表設計。
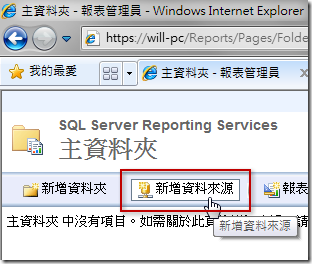
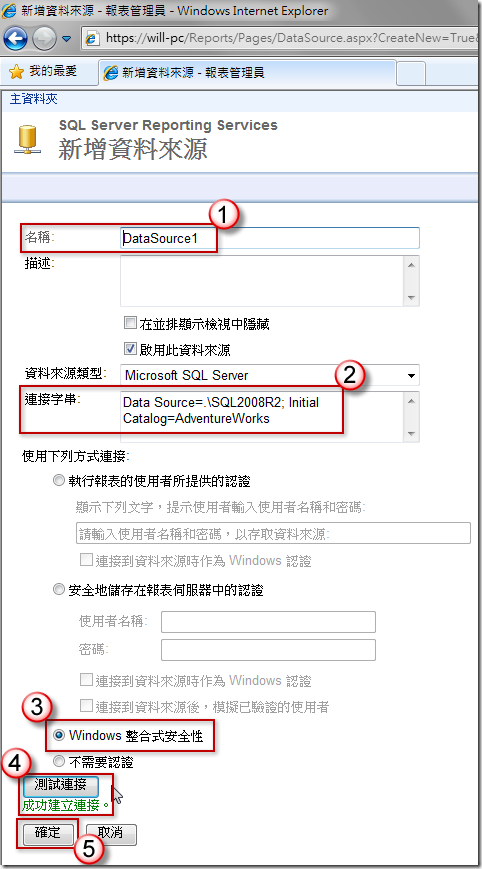
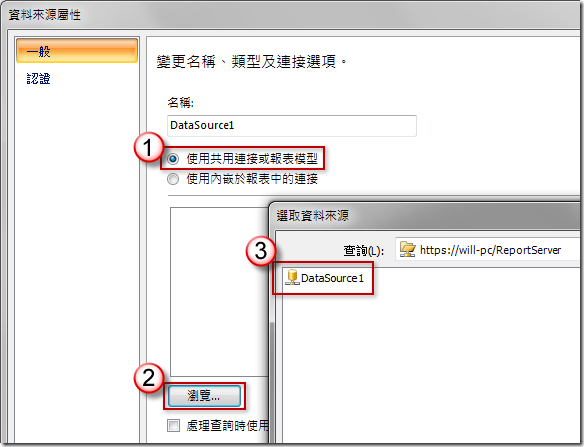
選項二:直接內嵌資料來源於報表內
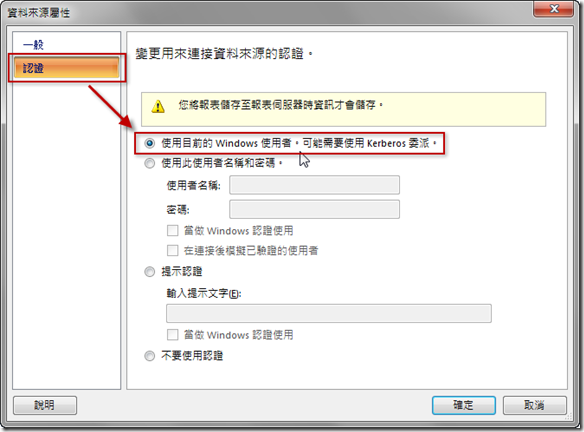
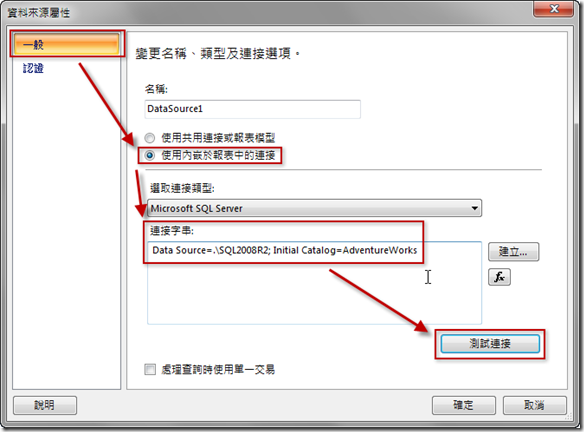
§ 報表快速上手第二步:建立資料集 §
注意:要有資料,才能設計報表。有了資料來源後,還要建立資料集才能將資料顯示於報表上!
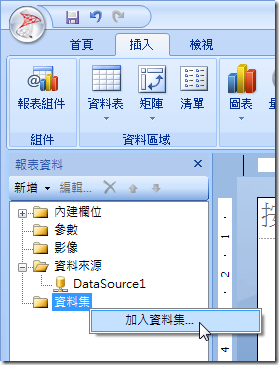
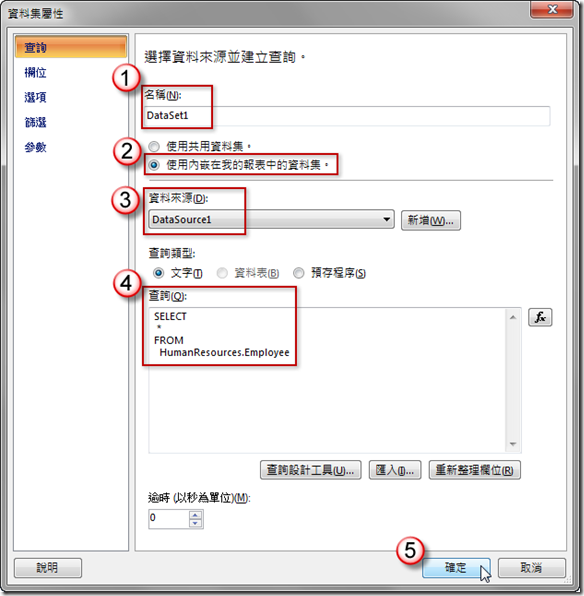
注意:報表產生器也能建立「共享資料集」,也就是將資料集儲存在報表伺服器上供有權限的人使用。
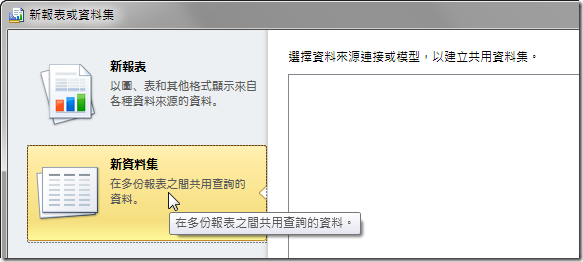
§ 報表快速上手第三步:設計報表 §
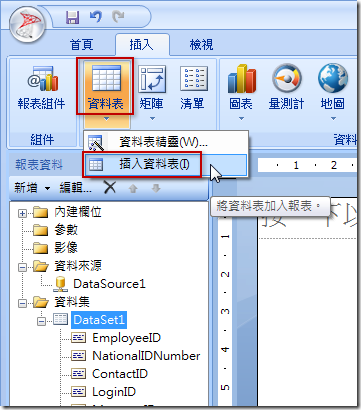
用滑鼠在設計畫布上用拖曳的方式拉出一個資料表,高度不用太高:
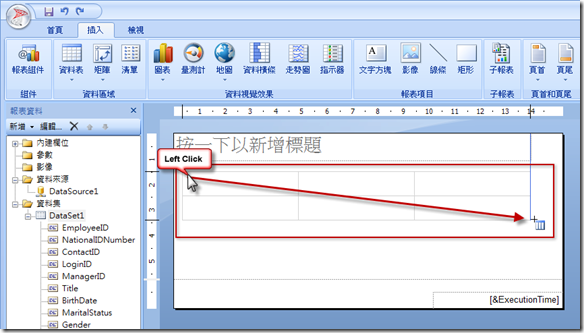
完成的畫面如下:
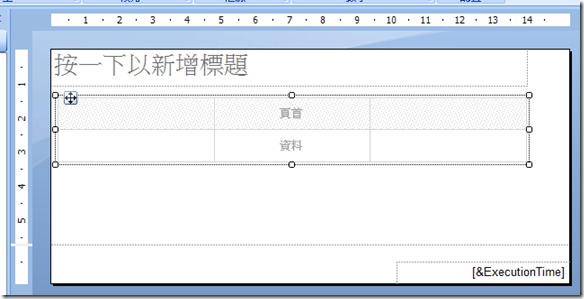
接著用拖曳的方式將要放在報表上的欄位拖曳至資料區
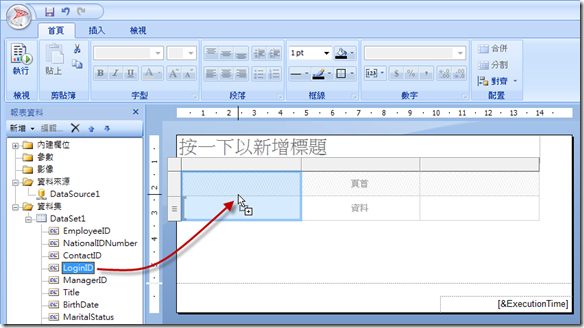
欄位選取完畢後可以修改「頁首」的欄位名稱
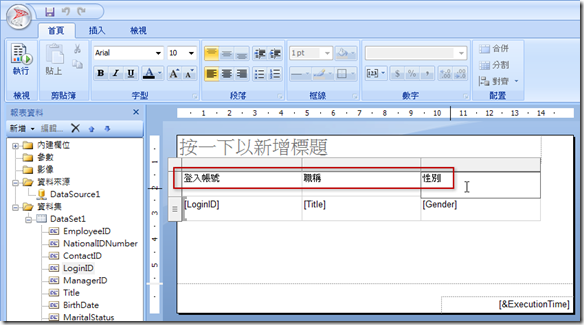
直接按下執行按鈕,報表就可以馬上顯示結果:
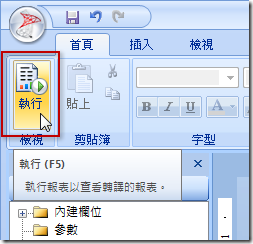
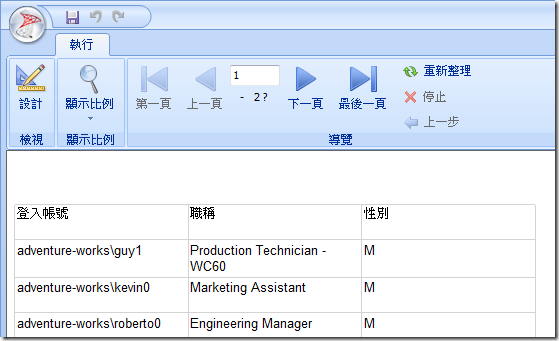
最後,你可以把報表儲存在 Reporting Services 報表伺服器上!
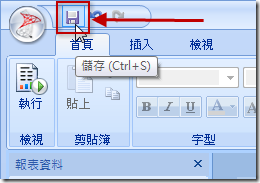
最後選取要儲存的報表路徑,設定報表名稱,並按下 [儲存] 按鈕即可將報表儲存於報表伺服器上
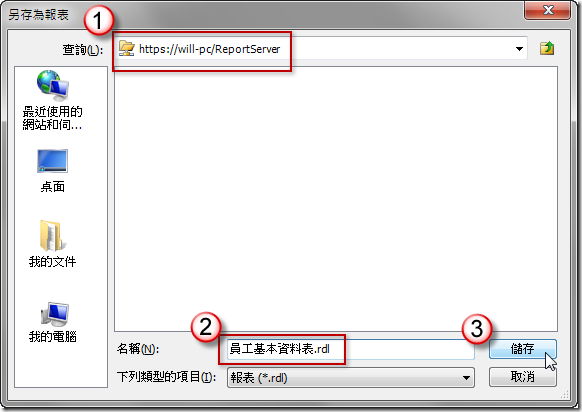
儲存後就會出現在報表管理員裡了,可供具有權限的人查閱報表!
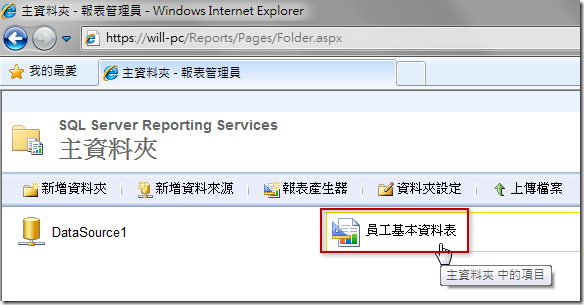
除了查看報表外,還能將報表輸出轉譯(Render)成各種不同的格式
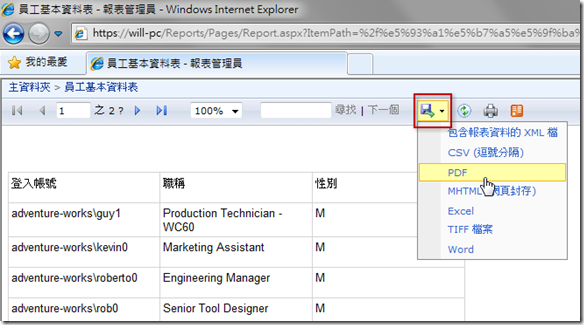
以上簡單三個步驟,即可快速建立一些常用且簡單的報表,若在進一步熟悉群組的使用或搭配精靈設計其他類型的報表,相信很快就能設計出實用的報表格式,不過有個重要的前提:你要清楚知道你想要分析什麼資料!
注意:報表產生器(Report Builder)一次只能設計一張報表,不像報表設計師(Report Designer)可以在一個專案裡同時開發多份報表。
相關連結