兩年半前寫過【Windows Server 2008 中 Windows Server Backup 學習筆記】文章,最近去恆逸修了一堂 Microsoft | Virtualization 兩日實戰課程 的課,教課的趙驚人老師教了我們一些驚人的密技,他雖然是講如何利用 Windows Server Backup 來備份 Hyper-V 虛擬機,但是這密技又讓我回想起當時撰寫 Windows Server Backup 文章時的一些觀念,想說就來補充一下,順便更新一下操作畫面,因為 2008 R2 的介面翻譯又改了,而且改的讓 IT 人員更難懂。 = =
關於 Windows Server Backup (WSB) 沒有改變的重要觀念
- Windows Server Backup 是以 磁碟區塊(block) 為主的備份與還原工具
關於升級至 Windows Server 2008 R2 後 WSB 改變了些什麼
我覺得 Windows Server 2008 的 Windows Server Backup 真的很跛腳,到了 R2 這一版終於是個能用、而且非常好用的備份工具,值得花時間研究一番。
1. 更加彈性的備份範圍
原本 Win2k8 的 WSB 僅支援備份 整個磁碟(volume),但新版 R2 可讓你備份選定的目錄與檔案
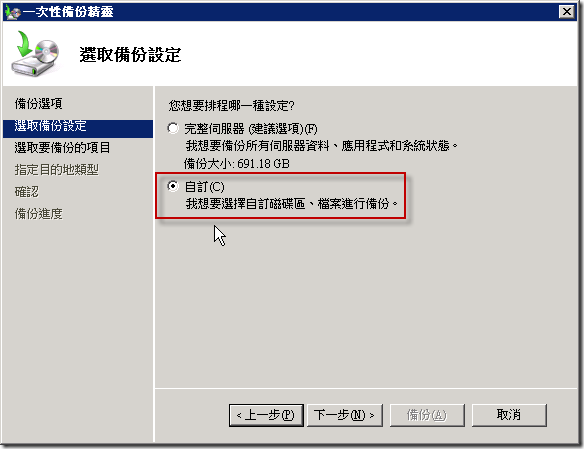
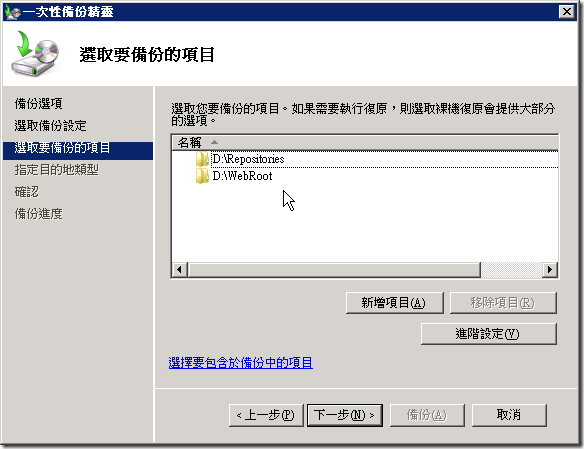
新版 R2 還可以調整「進階設定」,在這些目錄下應該要「排除」哪些類型的檔案,設定上非常彈性
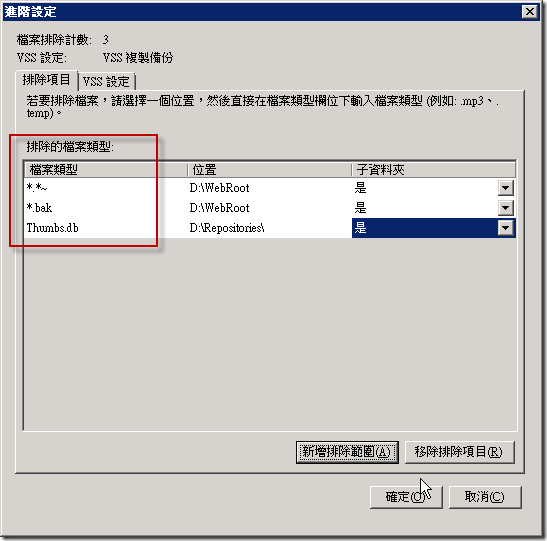
2. 可以備份資料到一個獨立的 VHD 虛擬硬碟檔裡
在前一版的 WSB 只能指定備份目標到一顆實體磁碟上或遠端的 UNC 路徑上,但新版的 WSB 卻能直接在「磁碟管理」主控台中直接掛載或連結 VHD 磁碟,所以就算你目前只有一顆硬碟的情況下,也是可以備份系統中的「部分目錄或檔案」到這同硬碟的 VHD 虛擬硬碟裡,這真是超級實用的功能。
建立 VHD 虛擬磁碟並用來當成 WSB 備份目的磁碟的操作方法如下:
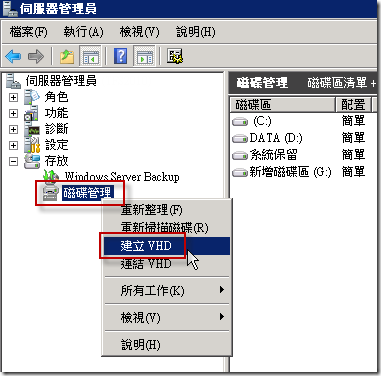
使用「動態擴充」或「固定大小」你必須自行衡量優劣利弊,把上面的中文說明看仔細看一便:
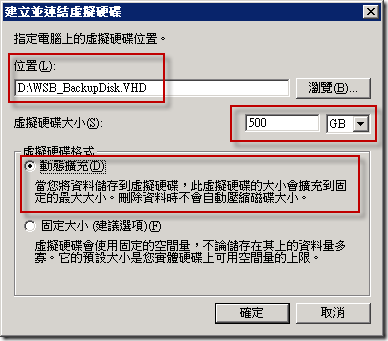
第一次用要初始化磁碟
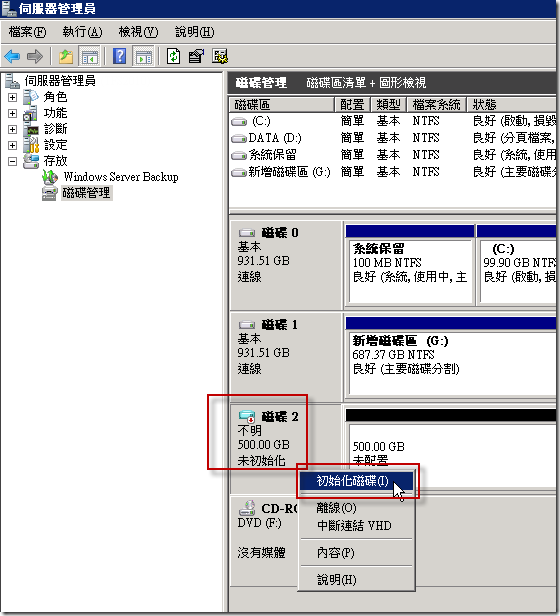
然後再新增簡單磁碟區,並格式化為 NTFS 檔案系統
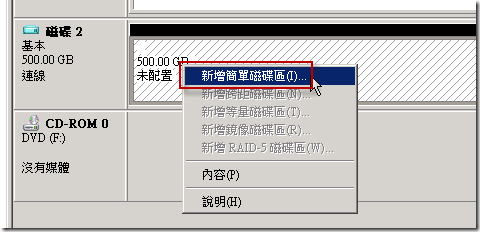
格式化完成後會如下圖所示
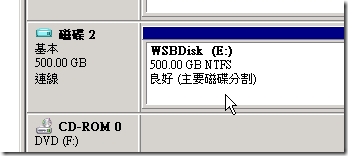
這時我們在設定備份作業時,在選擇「本機磁碟機」後就能選到這個 VHD 虛擬磁碟當我們的備份目的地
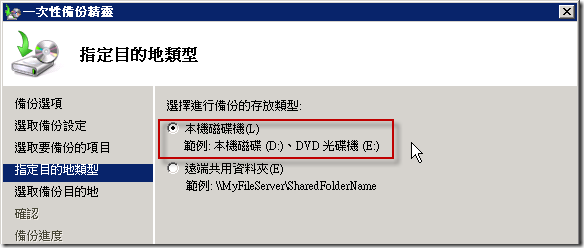
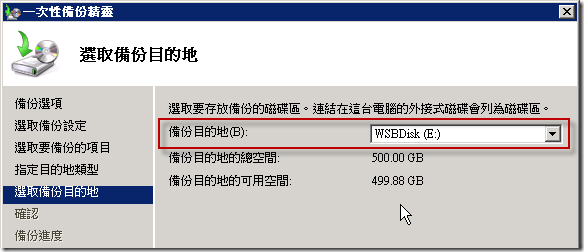
3. 自動管理「完整備份」與「增量備份」
新版的 WSB 提供了一個非常糟糕棒的機制,這個機制可以讓 IT 忘記 完整備份 與 增量備份 的差異!
我之前第一次用 Windows Server 2008 R2 的 WSB 時,印象很深刻的就是我一直在找「完整備份」與「增量備份」的選項,但是怎麼找都找不到,後來才知道原來他改名了!
如下圖「設定效能設定」的地方,選項的名稱與說明都改了,但功能其實是跟舊版是一樣的。我只能很說,之前舊版的 WSB 的選項名稱算是誤人子弟,R2 這一版的 WSB 才是比較合理的說明。
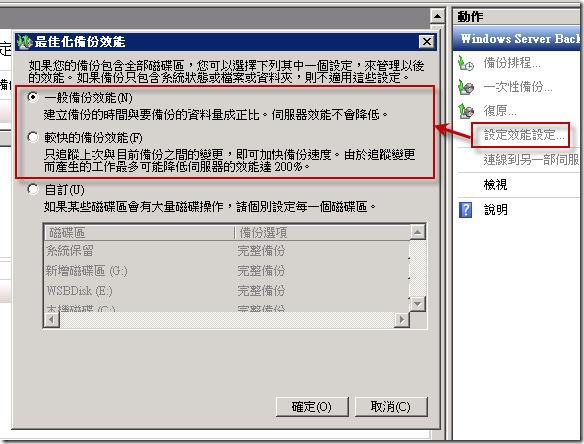
為了方便讀者比較,下圖是 Windows Server 2008 舊版 WSB 的效能設定畫面:
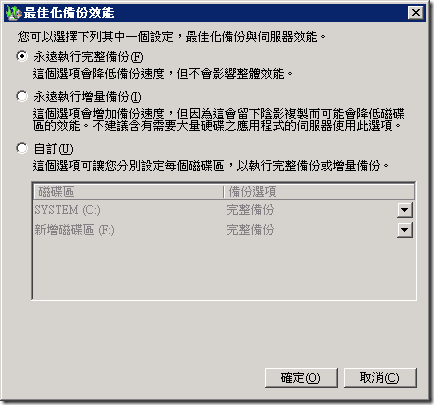
這一個特性我其實還沒講到重點,自動管理「完整備份」與「增量備份」的意思是,你不用管 WSB 到底是怎麼幫你備份的,基本上他就是一直幫你把要備份的所有資料完整備份到「備份目的地」,所以你會覺得他幫你備份了整台機器的所有檔案,並且每次都完整備份一遍,所以你若想要還原任意一個時間點備份的檔案都是可以的。
新版的 WSB 使用類似「增量備份」的方式來備份你的所有資料,但我認為新版 WSB 骨子裡其實是在備份的過程中內建了「重複資料刪除技術」而且是以 Block (磁碟區塊) 為單位來做資料比較,所以就算備份到了相同的資料,也不會佔用額外的備份磁碟的空間,這樣的設計可以大幅降低備份空間的磁碟需求! ( 註: 看到這裡應該要覺得很興奮,如果沒有這種感覺的話,這段應該要重看一遍!! )
假設你用 R2 的 WSB 備份了一個 100GB 的目錄,備份完成後的磁碟空間可能用去了 100GB 的備份空間,這時你把這目錄下的所有檔案再複製完全一樣的檔案一份,此時這個目錄已經有 200GB 的檔案了,接著你再用 WSB 備份這個目錄一遍,你猜這個備份磁碟累計將會佔用多少備份空間?
答案:還是 100GB !神奇吧~ ^_^
請注意:若備份目的是 遠端共用資料夾 (即 UNC 路徑),那麼將無法享受 重複資料刪除技術 的福利。
4. 增強「系統狀態」備份的功能
在前一版,單獨備份「系統狀態」必須透過指令列工具才能進行,否則就一定要備份「完整伺服器」才行,使用上很不方便。但新版的 WSB 在執行到「選取要備份的項目」步驟時,可以讓你選擇要備份「系統狀態」甚至於可以在一個備份中同時包含系統狀態與部分磁碟資料。如下圖你還會看到「裸機復原」的選項,勾選之後他會自動幫你勾選 系統狀態 、系統保留 與 系統磁碟機 (即 C:\ 磁碟),方便你日後做整台機器的系統還原但不包含其他磁碟的資料(這方法叫做 裸機復原)。
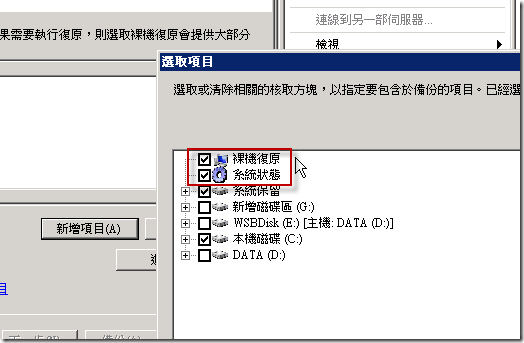
5. 更多 Wbadmin 指令參數
新版的 WSB 指令列工具 ( Wbadmin ) 提供了比之前更多的參數與選項,方便 IT 人員執行自動化的備份作業。
心得筆記
我們都知道 IT 技術不可能有學完的一天,但是我這幾年下來的學習心得告訴我,有太多技術都在不斷重複利用曾經出現過的優秀技術,真正的新技術其實微乎其微,當學習的過程中不斷理解這些技術背後的觀念,其自身的學習能力、學習速度與感受新知的能力也會不斷提升,也會越來越不怕看到新技術或是新名詞的出現。
然而,就以微軟的 IT 技術來講,雖然有許多好用的 GUI 圖形化操作介面可以幫你管理各種複雜的 IT 工作,但其介面的背後還是有其設計原理與操作觀念,當心中對對圖形化操作介面有著過多的成見,自然會覺得介面不好用或甚至覺得有 Bug。驚人老師說的很好:「不是這個東西難用,而是你觀念不對,有了正確的觀念,就不會覺得東西難用了。」這句話或許不能適用於所有軟體操作情境,但是對專業的 IT 管理工具來說,這句話肯定不會錯的。
相關連結