備註: 此問題在 Windows 8 RTM 已經修復,無須再套用此文章的設定方法。
今天原本想在我新安裝的 Windows 8 Consumer Preview 筆電上設定 VPN 連回公司查資料,不過卻怎樣都設定不成功,之後查了一些資料後才發現原來 Windows 8 的 VPN Client 在建立連接時的行為有些改變,新版 Windows 8 在建立 VPN 連線時一定會代入網域名稱,所以用以往的設定經驗來操作一定會連接不上(除非你連的是有網域的 VPN 伺服器),這又是一個魔鬼般的細節,為了撥接 VPN 成功我大概研究了兩個小時才釐清真相。
以下我用一個完整的設定步驟說明在 Windows 8 建立 VPN 的正確步驟與注意事項:
1. 先按下 Windows 鍵,然後直接輸入 vpn 關鍵字,接著點選右側的 Settings,再點選 Set up a virtual private network (VPN) connection 來建立一個 VPN 連線。如下圖示:
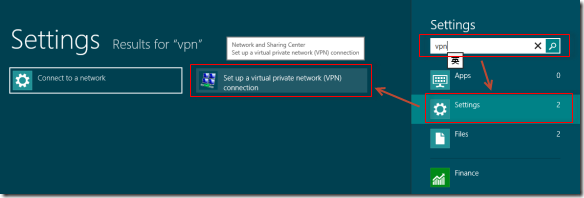
2. 接著只要輸入 VPN 伺服器的 IP 位址,並按下 Create 按鈕即可建立連線,其他甚麼都不用設定
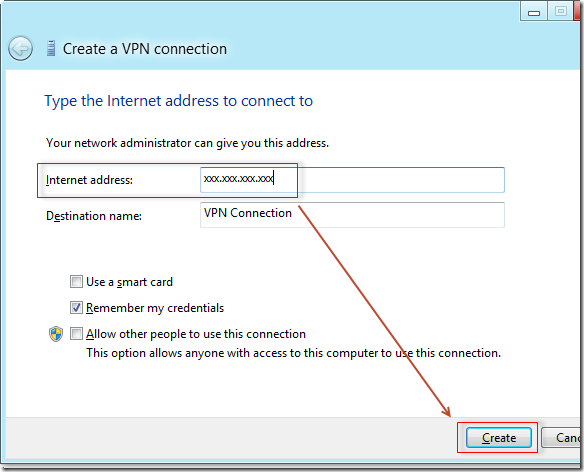
3. 連接 VPN Connection 時必須先開啟快捷設定選單,然後再開啟網路連線畫面,步驟如下:
在 Windows 8 裡開啟快捷設定選單有以下兩種方法:
透過鍵盤開啟:直接按下 Win + I 快速鍵即可開啟快捷設定選單,如下圖示箭頭處就是網路設定圖示:
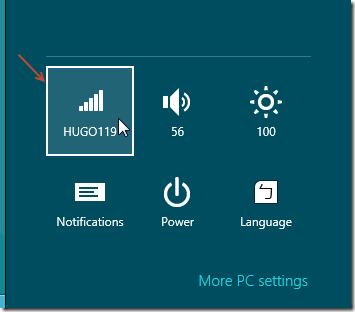
透過滑鼠開啟:將滑鼠移至視窗最右上角停留 500ms,就會出現以下畫面,滑鼠再移至一個齒輪形狀的 Icon 即可開啟設定畫面:


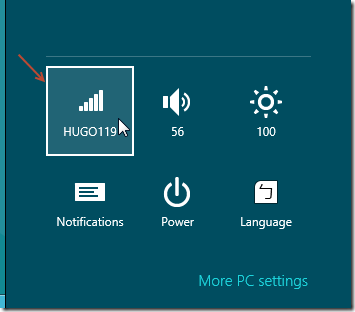
如果在桌面模式下,你也可以直接點選系統匣裡的網路圖示:

然後點選剛剛建立的 VPN Connection 連線:
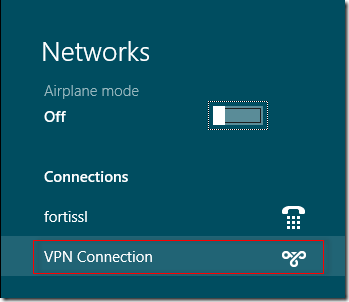
點擊 Connect 按鈕進行連線
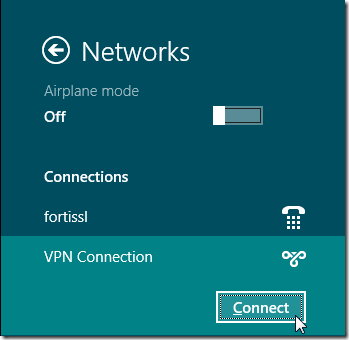
連接時你會發現有個 Domain 欄位,預設會是你主機的名稱
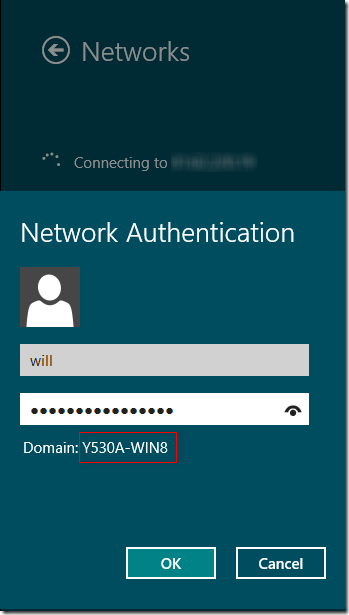
如果你忽略這個線索直接輸入帳號、密碼登入的話,就算你輸入正確的帳號、密碼也會得到如下圖登入失敗的結果,他會告訴你帳號或密碼錯誤,但事實上你並沒有輸入錯誤,而是那個 Domain 影響了你的登入
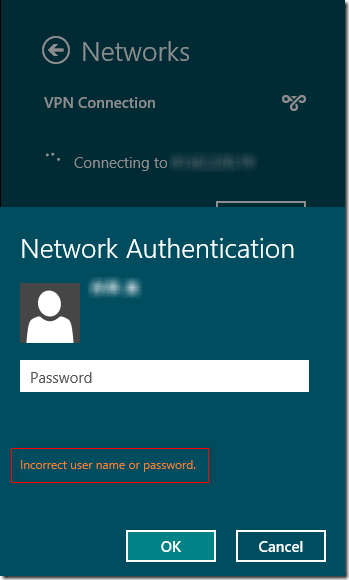
解決方法極其簡單,只要在帳號最前面加上一個反斜線 ( \ ) 即可!!!
如下圖示,我的目的就是讓 VPN Client 在進行帳號驗證時不要送出 Domain 資訊:
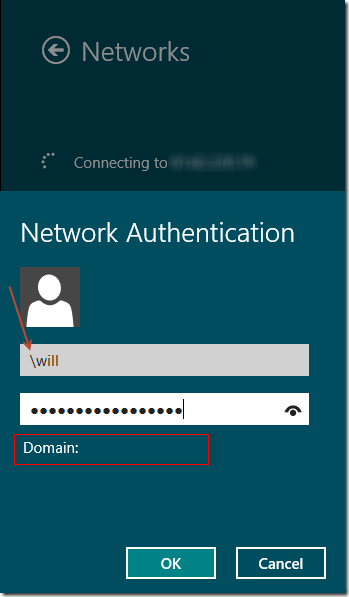
只要透過這個小技巧進行登入,就能夠順利的登入成功:
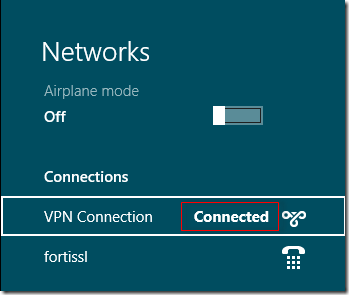
備註
我發現有些大陸論壇裡也有分享不同的設定技巧,各位可以參考看看,但還是我剛研究出來的登入方法比較漂亮,只要在帳號前加入一個反斜線 ( \ ) 即可解決。
相關連結