剛安裝 Windows 8 的 Web 開發人員一定會有這樣的疑問,那就是在安裝完 IIS8 之後找不到它的管理主控台,想當然的,所有其他原本就該有的系統管理工具也都搜尋不到。事實上這些東西都還在,只是預設被隱藏起來了,本篇文章將逐步講解安裝 IIS8 的過程,以及開啟管理主控台的步驟。
安裝 IIS 8
先進入【開始畫面】然後直接輸入關鍵字 feature 找到 Turn Windows features on of off 設定項目
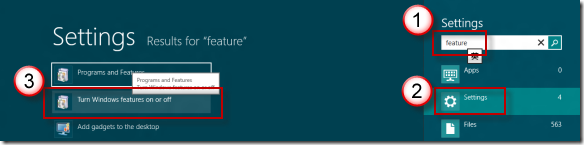
勾選 Internet Information Services 與相關 IIS 模組,最後按下 OK 鍵進行安裝
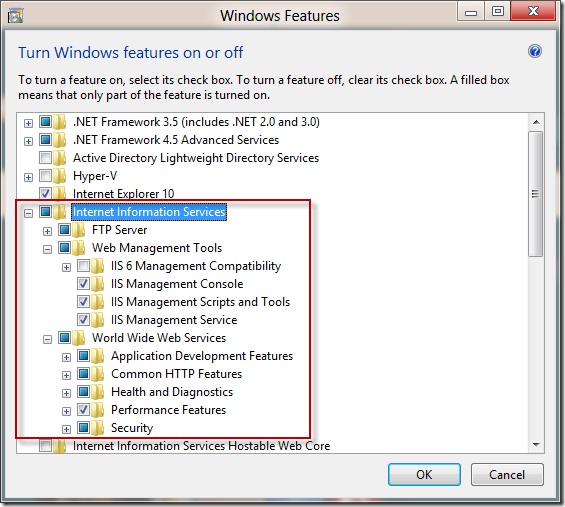
安裝完成之後,直接在本機開啟 http://localhost/ 網址,即可看到 IIS8 最新的預設網站歡迎畫面
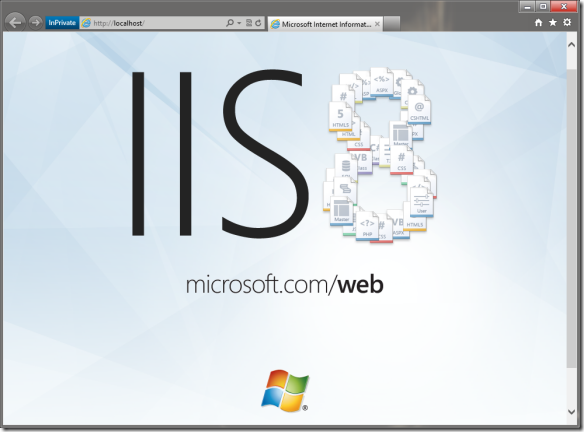
開啟 IIS8 管理主控台
依樣先進入開始畫面,然後直接輸入關鍵字 iis 試圖找到相關應用程式,不過預設是完全找不到的
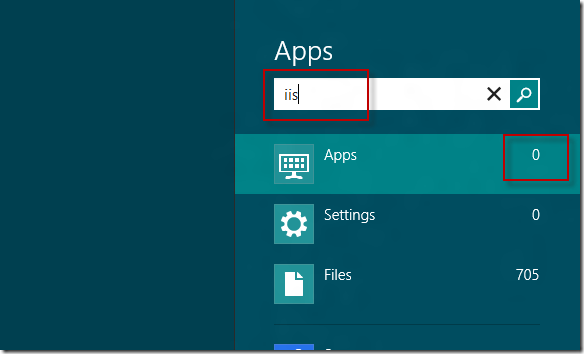
為了解決這個問題,你必須要在【開始畫面】透過滑鼠開啟 Chrome Bar 並點選 Settings 按鈕 (如下圖示)
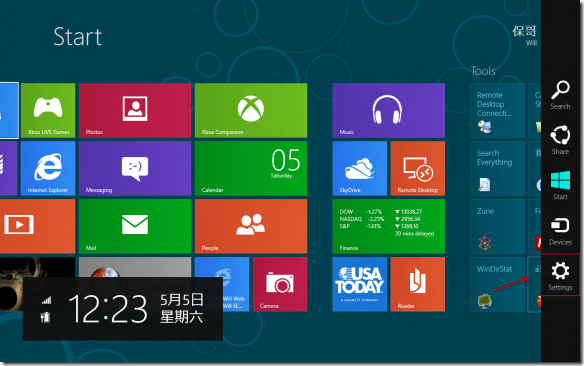
或是按下 Ctrl + I 快速鍵直接開啟 Settings 畫面,並且再點選 Settings 項目 (如下圖示)
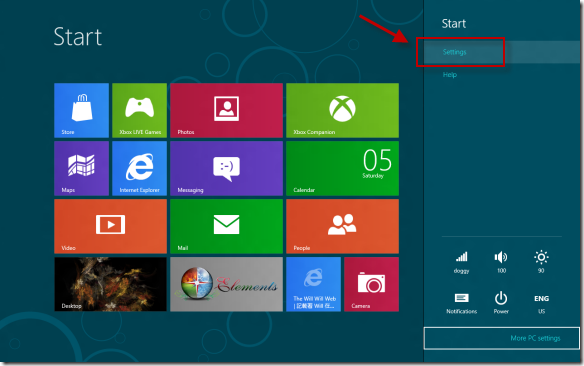
接著你就會看到有 Show administrative tools (顯示系統管理工具) 的開關,把這個選項開啟即可
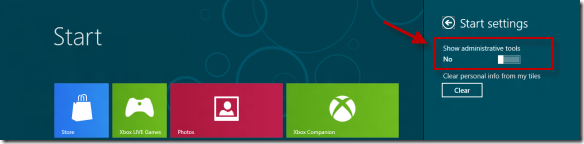
設定完成如下圖示:
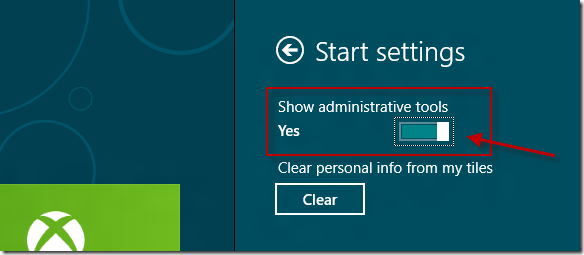
開啟之後,再回到【開始畫面】輸入關鍵字 iis 即可找到管理主控台
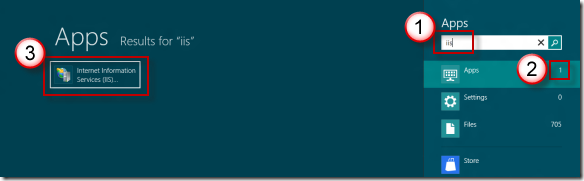
開啟後會發現其管理介面並無大改變,但功能上有許多強化,欲了解更多可參考本文最後的參考連結
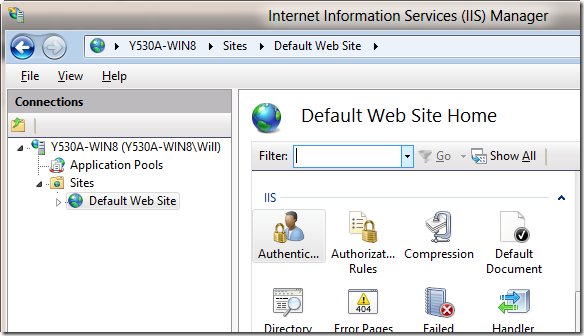
相關連結