管理 Windows Azure 的 儲存體帳戶 (Storage Account) 有很多方法,工具也非常多,今天我要來介紹一套挺方便的 Azure Virtual Directory 管理工具,設定好之後,某個儲存體帳戶會直接掛載成一個網路磁碟機,然後就可以透過檔案總管管理所有的 Blob 檔案內容,使用上非常直覺,也非常適合用來將本機大量的檔案搬上 Azure 儲存體 (Storage),完全不用寫程式。
※ 安裝步驟
1. 開啟 https://azuredrive.codeplex.com/releases 網頁
2. 先下載並安裝 DokanMounter 工具 (必要工具) ==> DokanInstall_0.6.0.exe (prerequisite)
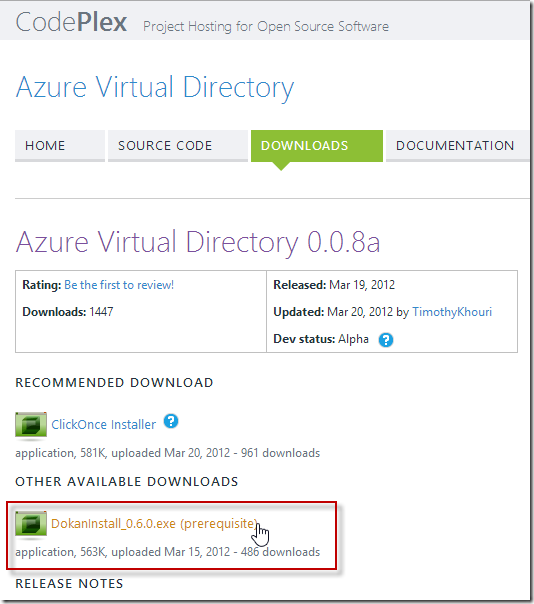
3. 若你用 Windows 8 電腦安裝 DokanMounter 工具,可能會遇到以下問題:
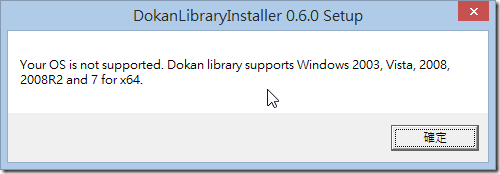
請別緊張,將安裝檔調整成「相容模式」即可。
請在檔案總管,在安裝檔上按下滑鼠右鍵,選「內容」,再切換到「相容性」即可依照下圖設定。
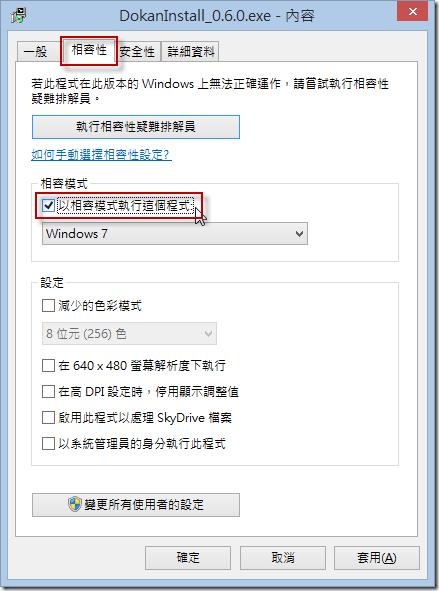
4. 接著請務必使用 Internet Explorer 瀏覽器,點擊下載主程式 ( 如步驟 2 附圖的 ClickOnce Installer )
註:因 Azure Virtual Directory 採用 ClickOnce 佈署技術,所以每次開啟主程式都會自動更新最新版!
5. 安裝完成後,即可隨時啟動 Azure Drive UI 程式
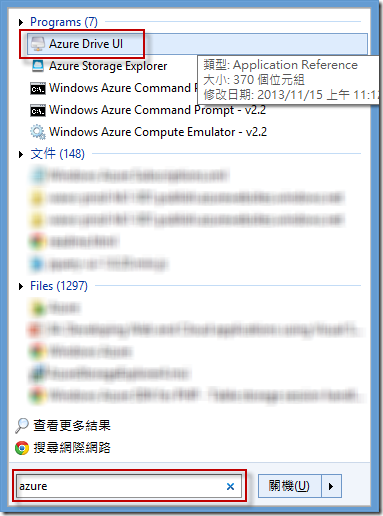
※ 使用方式
1. 連到 Windows Azure 管理入口: https://manage.windowsazure.com
2. 選取你想管理的儲存體帳戶,並點選「管理存取金鑰」以取得重要的連接資訊
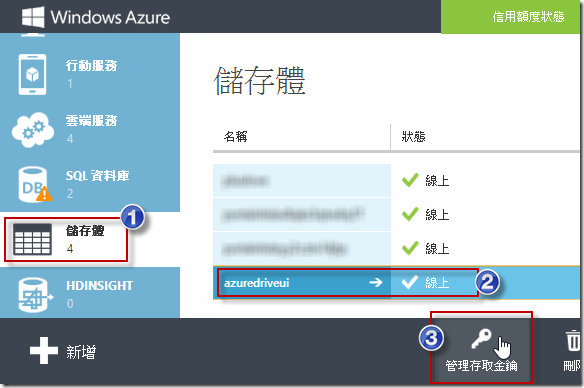
3. 請先把「儲存體帳戶名稱」與「主要存取金鑰」複製下來
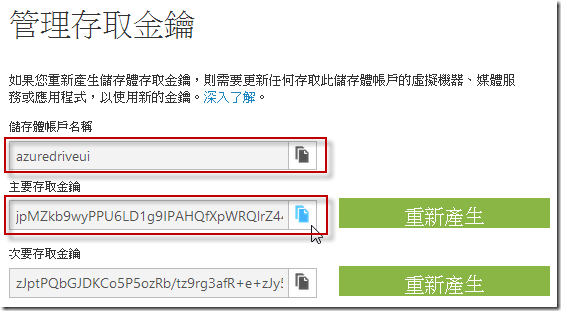
4. 啟動 Azure Drive UI 程式後,會有一個小 Icon 出現在系统匣 (System Tray),請雙擊開啟選項視窗
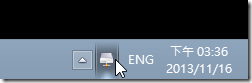
5. 點選 Add 新增一個 Azure 網路磁碟機 (Azure Drive)
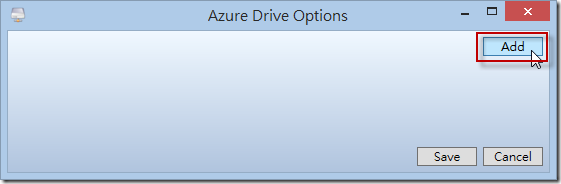
6. 這裡有三個欄位要輸入,分別說明如下:
- Drive Letter: 磁碟機代碼,只能輸入 A ~ Z,但你已經用掉的磁碟機代碼不能再用
- Volume Label: 磁碟機名稱,顯示在檔案總管上的磁碟機名稱
- Connection String: 連接字串,用來告知如何連接 Azure 儲存體帳戶的連接參數,格式如下:
DefaultEndpointsProtocol=https;AccountName=儲存體帳戶名稱;AccountKey=主要存取金鑰
7. 設定完成後,按下 Save 即可。新掛載的 Azure 網路磁碟機也會立即看到。
註:如果看不到請重新整理,再看不到,請重開機試試,再不行,那就是你的 Connection String 寫錯!
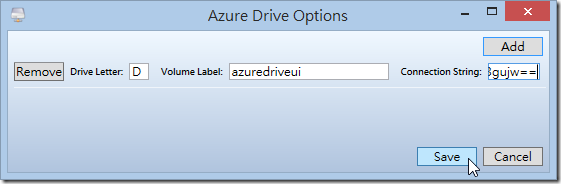
8. 檔案總管的樣子
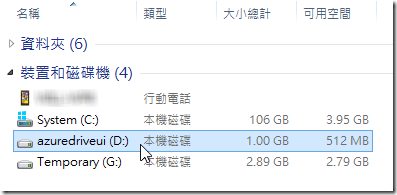
9. 根目錄下會有三個資料夾,請記得:目前 Azure Drive UI 僅支援 Blob 儲存體類型的管理。
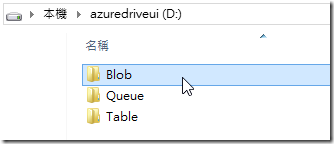
10. 接著 Blob 資料夾下,因為 Windows Azure 的 Blob 儲存體架構的關係,Blob 下的第一層目錄只能放置容器 (container),這裡的 container 就像是個資料夾,所以你不能在這一層建立「檔案」。
11. 所有的容器名稱 (container name) 有命名限制,所以第一層資料夾不能建立中文目錄名稱,其完整限制如下,詳見【命名和參考容器、Blob 及中繼資料】:
容器名稱必須是有效的 DNS 名稱,並且符合下列命名規則:
- 容器名稱必須以字母或數字開頭,而且只能包含字母、數字和虛線 (-) 字元。
- 每個虛線 (-) 字元的前後都必須是字母或數字;容器名稱中不允許連續虛線。
- 容器名稱中的所有字母都必須是小寫。
- 容器名稱的長度必須介於 3 至 63 個字元。
12. 也由於命名限制,你無法在中文的 Windows 作業系統,透過檔案總管建立資料夾,因為透過檔案總管建立資料夾時,預設會先建立「新增資料夾」,這個名稱,但這是無效的 Blob 儲存體容器名稱。解決方法,就是改用命令提示字元來建立容器名稱,如下圖示: (注意: 容器名稱會自動被轉換成小寫)
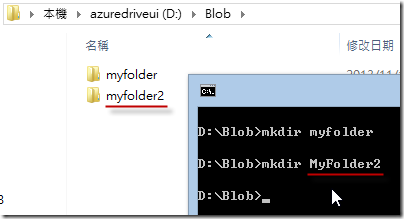
13. 接著就可以把檔案批次複製進資料夾 ( 就是 Blob 儲存體的 container )
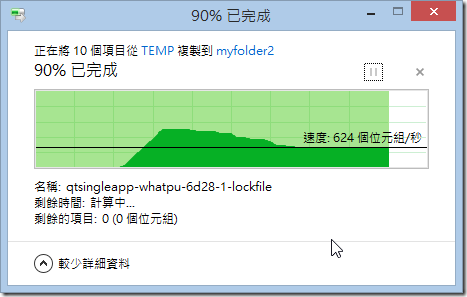
注意事項
相關連結