最近在協助客戶將 Amazon S3 上面的檔案遷移到 Windows Azure Storage,若要遷移這些存在 S3 上面的檔案,勢必要先把檔案下載回來,所以我今天打算分享一個不用錢的解決方案,讓你可以快速的同步本機與雲端上的檔案,你可以把本機磁碟中的檔案同步到 Amazon S3,也可以從 Amazon S3 同步檔案到本機磁碟中,已經同步過的檔案還會自動跳過,所以除了第一次同步外,日後每次同步檔案的速度都將非常快。
※安裝 CloudBerry Explorer for Amazon S3 或 CloudBerry Explorer for Amazon S3 PRO
由於安裝了 CloudBerry Explorer for Amazon S3 之後,會連帶自動安裝 Powershell 的 CloudBerryLab.Explorer.PSSnapIn 管理單元,在這個管理單元中包含了一組可管理 Amazon S3 的 cmdlet 命令。
不過,有點要特別注意,CloudBerryLab.Explorer.PSSnapIn 僅支援 64 位元架構下,請記得要啟動 64-bit 的 Powershell 視窗,否則會無法在執行環境中加入這個 CloudBerryLab.Explorer.PSSnapIn 管理單元。我光是這點問題,卡了我好些時間,原因就在於我的電腦有安裝 Windows Azure PowerShell 套件,所以通常我如果要透過 PowerShell 管理 Windows Azure 資源的時候,都會透過這個捷徑啟動程式:
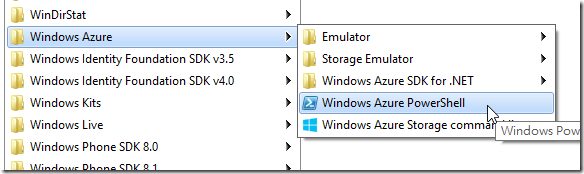
誰知道,原來這個捷徑指向的是 32-bit 的 PowerShell 環境! >”<
請看看這個捷徑的內容,你會看到 SysWOW64 字樣,這就代表 PowerShell 是執行在 32-bit 環境下的。
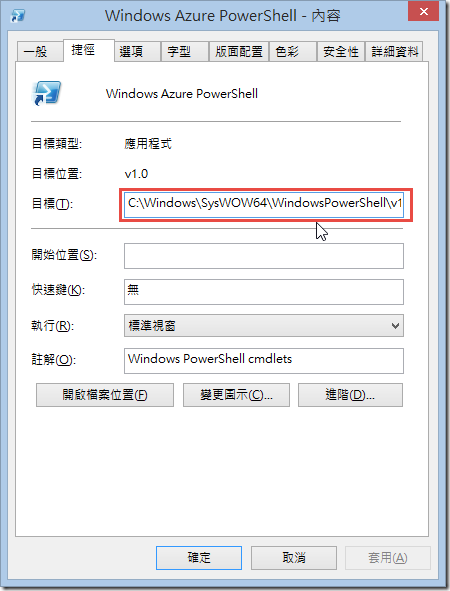
如上圖目標的內容如下:
C:\Windows\SysWOW64\WindowsPowerShell\v1.0\powershell.exe -NoExit -ExecutionPolicy Bypass -File "C:\Program Files (x86)\Microsoft SDKs\Windows Azure\PowerShell\ServiceManagement\Azure\Services\ShortcutStartup.ps1"
我做了些小調整,把 powershell.exe 的路徑改一下而已,如下指令碼:
C:\Windows\System32\WindowsPowerShell\v1.0\powershell.exe -NoExit -ExecutionPolicy Bypass -File "C:\Program Files (x86)\Microsoft SDKs\Windows Azure\PowerShell\ServiceManagement\Azure\Services\ShortcutStartup.ps1"
※使用 CloudBerryLab.Explorer.PSSnapIn 管理單元提供的命令
大致上的使用情境如下:
1. 加入 CloudBerryLab.Explorer.PSSnapIn 到當前的 PowerShell 執行環境中 (必要動作)
Add-PSSnapin CloudBerryLab.Explorer.PSSnapIn
2. 列出所有 CloudBerryLab.Explorer.PSSnapIn 支援的命令
Get-Command | Where-Object {$_.PSSnapin.Name -eq "CloudBerryLab.Explorer.PSSnapIn"}
3. 先取得 S3 連線物件
$key = "YOUR_KEY"
$secret = "YOUR_SECRET"
$s3 = Get-CloudS3Connection -Key $key -Secret $secret -UseSSL
4. 設定要同步兩端檔案的來源與目的物件
設定來源物件 (假設我要從本機磁碟把某個目錄同步到 S3,可以用以下語法指定一個本機磁碟機)
$src = Get-CloudFilesystemConnection | Select-CloudFolder "G:\TEMP"
設定目的物件 (假設我要從本機磁碟把某個目錄同步到 S3,可以用以下語法指定一個 Bucket 路徑)
$dest = $s3 | Select-CloudFolder -path "your_bucket_name/vPath"
5. 將來源複製到目的 ( 這是直接從 $src 複製所有檔案到 $dest 喔,預設 Storage Class 為 STANDARD )
$src | Copy-CloudItem $dest -filter *
如果要指定複製上去的檔案預設的 Storage Class 為 RRS 的話,可以改用以下指令:
$src | Copy-CloudItem $dest -filter * -StorageClass rrs
注意:使用 Copy-CloudItem 來複製檔案,並不會檢查檔案是否上傳過,所以僅適合用在第一次上傳或下載檔案的時候。
6. 同步兩個資料夾 ( 已經同步過的檔案不會再複製,同步效率極高 )
從本地磁碟同步到雲端
$src | Copy-CloudSyncFolders $dest -IncludeSubfolders
從雲端同步到本地磁碟
$dest | Copy-CloudSyncFolders $src -IncludeSubfolders
7. 手動將檔案調整為 RRS
如果你不小心上傳的檔案被標示為 STANDARD,而想改成 RRS 儲存類別 (Storage Class) 的話,可以參考以下指令:
$bucket = $s3 | Select-CloudFolder -Path your_bucket_name
$item = $bucket | Get-CloudItem -Filter vPath
Set-CloudItemStorageClass -Item $item -StorageClass rrs
相關連結