我個人的 Windows 10 筆電或桌機都會啟用 使用者帳戶控制(UAC) 機制,保護我的電腦預設不會被莫名其妙的程式以最高權限執行,這是保護個人電腦運作的一項重要的資訊安全設定,強烈建議各位不要停用。不過,有些程式我就是需要以系統管理員身分執行怎麼辦?每次開機都要問我一次真的蠻煩的,最近認真下去研究解法,發現有不少知名程式都使用了相同的技巧,今天這篇文章將跟大家分享如何讓部分程式可以順利跳過系統的 UAC 檢查。
在以前,想要在使用者登入時自動啟動程式,我們都會把 捷徑 (Shortcuts) 放入「啟動」資料夾中,好讓程式在登入後自動執行,以下是「啟動」資料夾的常見路徑,第一個是所有使用者的啟動資料夾路徑,第二個則是目前使用者的啟動資料夾路徑:
- C:\ProgramData\Microsoft\Windows\Start Menu\Programs\StartUp
- %APPDATA%\Microsoft\Windows\Start Menu\Programs\Startup
我個人有個非常熱愛的工具軟體叫做 AutoHotkey,他可以幫我把許多鍵盤與滑鼠的操作步驟簡化,雖然這套程式基本上可以不用以統管理員身分執行,但是如果不以統管理員身分執行的話,只要我開啟了以統管理員身分執行的程式,我就會完全無法觸發 AutoHotkey 的任何快速鍵,因為不同等級的執行程序之間是相互隔離的。結果演變成,我只要每次重開機,在登入時就會出現 UAC 使用者帳戶控制的確認畫面,要我確認是否允許程式執行,也因此對我帶來了些許困擾。
參考文章:The Will Will Web | Windows 8 使用者帳戶控制 (UAC) 深入研究與專家密技分享
幾經研究之後,我發現原來可以利用「工作排程器 」來幫我們跳過 UAC 檢查,並且幫助我們在登入時才執行程式,以下是設定步驟說明:
- 先開啟工作排程器,並在「工作排程器程式庫」按下滑鼠右鍵點擊「建立工作」
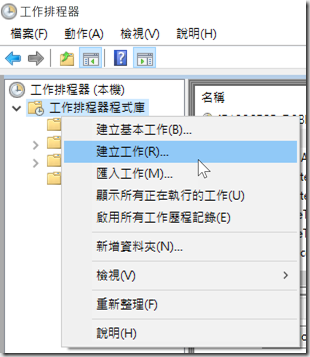
- 輸入工作名稱,並勾選「以最高權限執行」
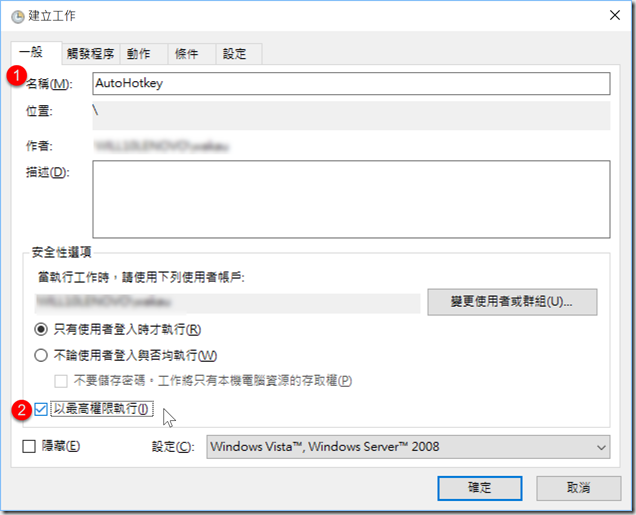
- 切換到「觸發程序」,請新增「登入時」這個條件
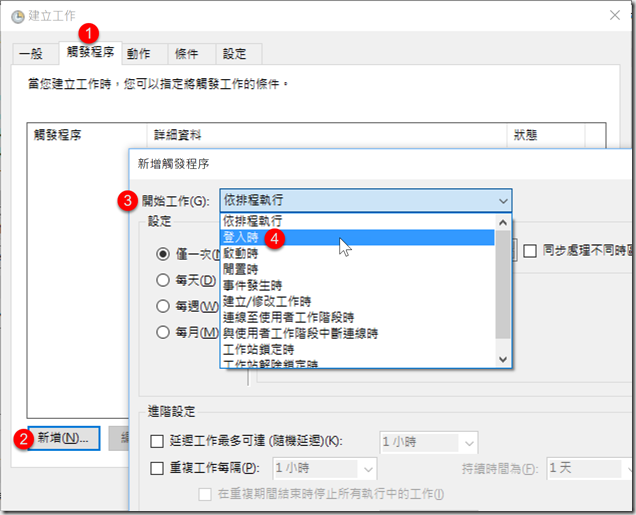
也可以設定只有特定使用者執行此程式:
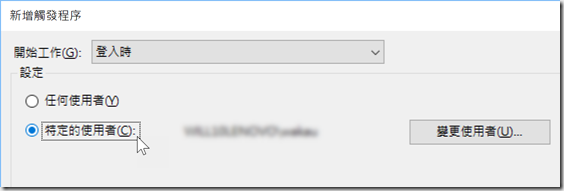
- 接著設定「動作」,將執行的程式路徑與參數新增上去
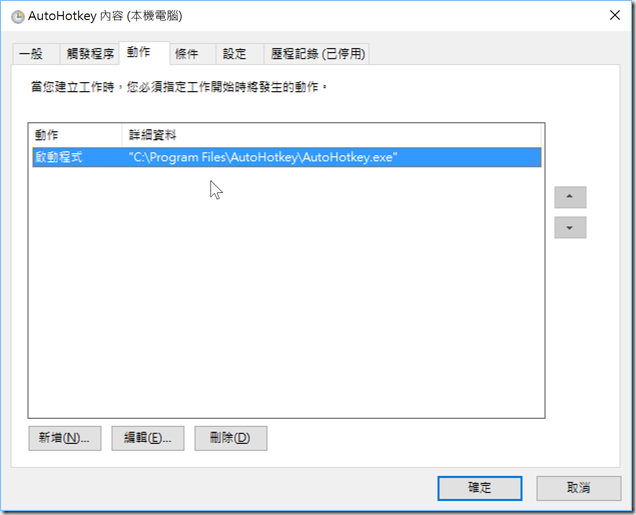
- 接著設定「條件」,如果你用筆電,建議將「只有在電腦是使用 AC 電源時才啟動這個工作」取消勾選,以免用電池時不執行此程式!
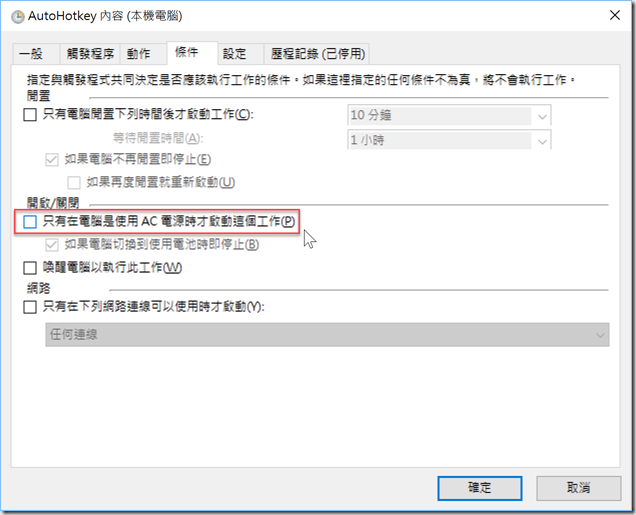
只要短短五個步驟,就可以設定完成,設定還算簡單。我也因為學會了這個技巧,發現有好多知名的 Windows 程式也都用類似技巧跳過 UAC 檢查,並自動執行軟體更新等動作,例如 Internet Explorer 的摘要和網頁快訊更新、Dropbox Update、Google Update、CCleaner、iTools、OneDrive、TechSmith Update、… 等等,都是用相同的技巧完成。
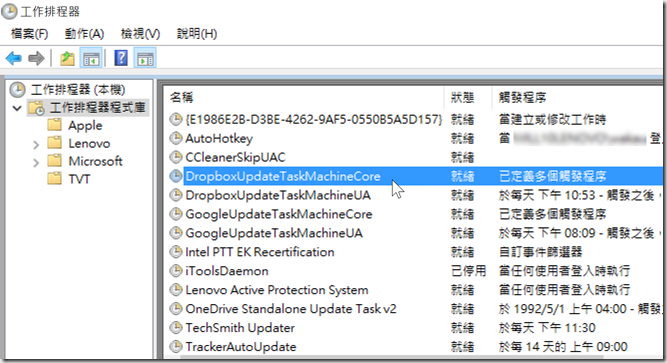
相關連結