我一年演講數十場,其中大部分的演講都需要做現場展示(Live Demo),但有時候演講場地的投影設備與場地限制不同,如果遇到投影畫面很小的情況,我都需要透過 Windows 10 內建的「放大鏡」應用程式來局部放大特定內容。我一般都會按下 Win+= 快速鍵,以快速啟動「放大鏡」應用程式,但卻每次都需要「人工」按下最小化按鈕,不然放大鏡的視窗經常會擋住我想講的內容,因此非常困擾著我。這篇文章我將分享一個小技巧,教你怎樣預設將「放大鏡」應用程式開啟後自動最小化。
看似簡單的問題不簡單
我原本以為將「放大鏡」開啟後自動最小化很簡單,但是設定步驟卻比我想像的複雜!
首先,我先找到「放大鏡」應用程式所屬的機碼路徑:
HKEY_CURRENT_USER\Software\Microsoft\ScreenMagnifier
裡面有一個 MagnifierUIWindowMinimized 值 (DWORD),原本以為改成 1 就可以了,而且實測的結果,還真的有效!
但是,當我關閉「放大鏡」應用程式之後,重開一次卻又再次開啟「放大鏡」應用程式,第二次就不會再自動最小化隱藏,這點讓我十分困擾。
幾經測試之後,發現了一個相當有趣的規律:
-
如果我關閉「放大鏡」應用程式的時候,是「正常顯示」的狀態關閉,那麼下次開啟就會是「正常顯示」的狀態。
正常人應該都是這樣關閉的,你會先將「放大鏡」應用程式還原顯示,然後用滑鼠點擊右上角 X 按鈕或按下 Alt+F4 快速鍵關閉應用程式。
-
如果我關閉「放大鏡」應用程式的時候,是「最小化隱藏」的狀態關閉,那麼下次開啟就會是「最小化隱藏」的狀態。
要在「最小化隱藏」的狀態下關閉應用程式,那就必須在「最小化隱藏」的狀態時,透過滑鼠在工作列上對「放大鏡」應用程式按下滑鼠右鍵,並在內容選單(Context Menu)中點擊「關閉視窗」。
每次當你最小化「放大鏡」應用程式時,其 MagnifierUIWindowMinimized 值 (DWORD) 就會立刻改成 1。而當你還原「放大鏡」應用程式時,其 MagnifierUIWindowMinimized 值 (DWORD) 就會立刻改成 0。
所以簡單來說,你只要每次保持關閉「放大鏡」應用程式的時候,確保他就是「最小化」的狀態即可!
確保「放大鏡」應用程式可以在啟動時自動最小化
為了解決這個問題,我的想法是要「鎖定」機碼不被應用程式任意修改,透過調整機碼權限的方式,限制 MagnifierUIWindowMinimized 值 (DWORD) 不會被改回 0,隨時保持其值為 1。
調整機碼權限的方式如下:
-
開啟 ScreenMagnifier 機碼的「使用權限」
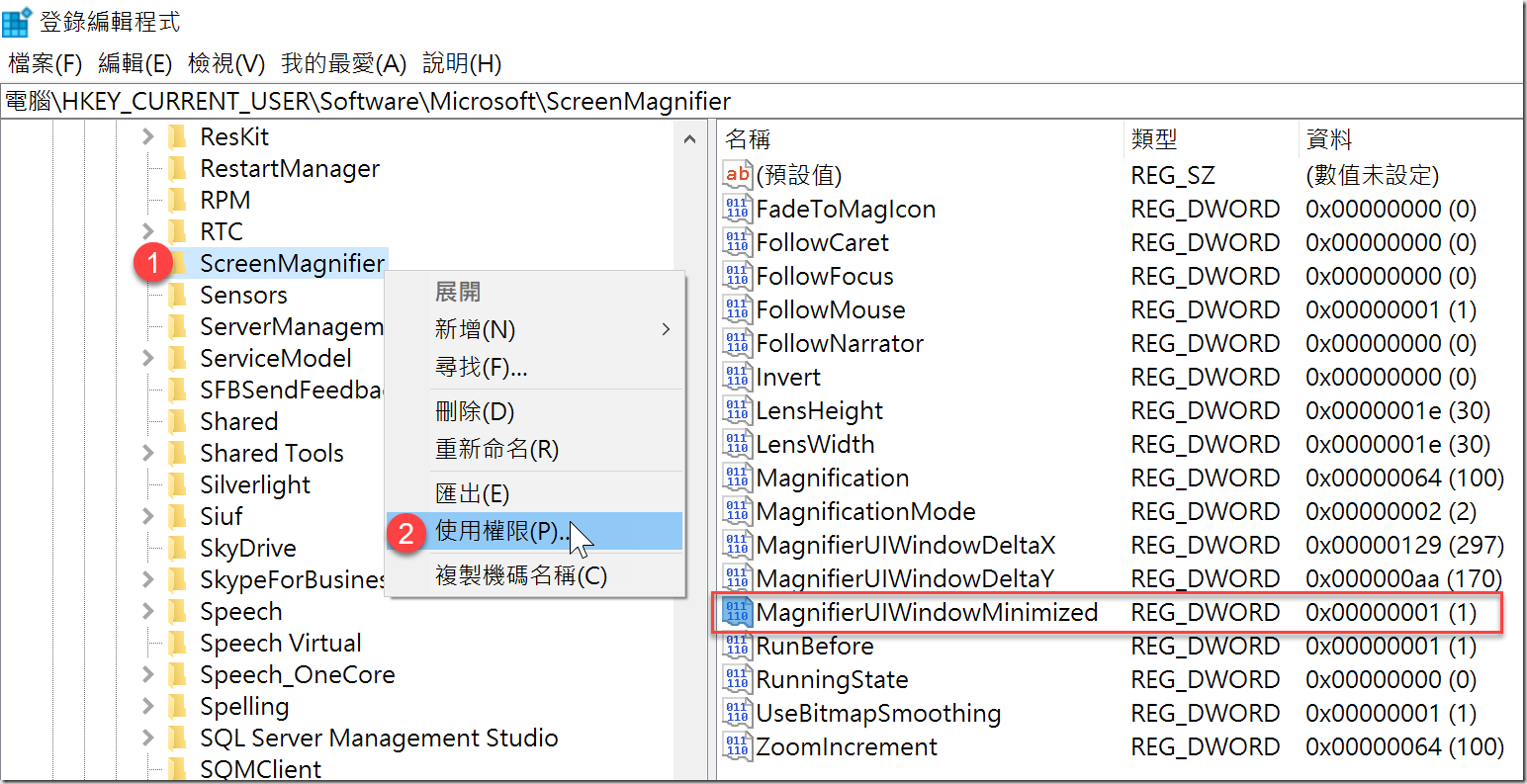
-
點擊「進階」按鈕
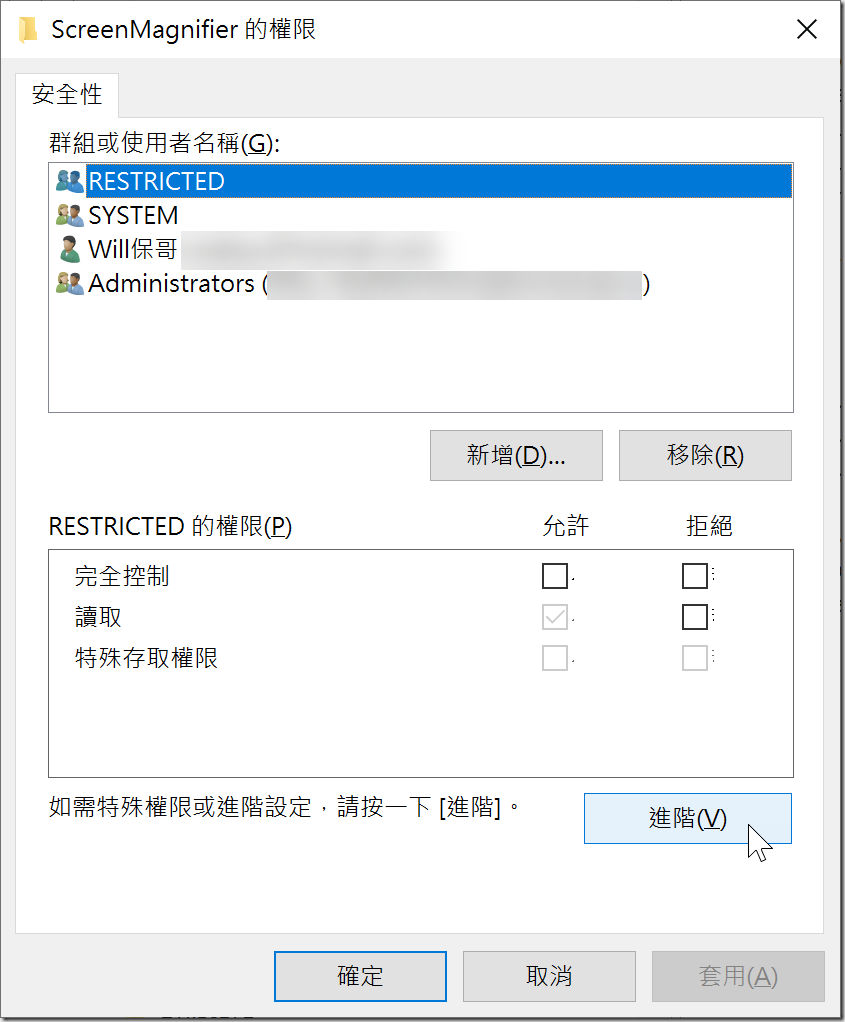
-
先將「擁有者」從 SYSTEM 改成你的個人帳號,然後點擊「套用」按鈕
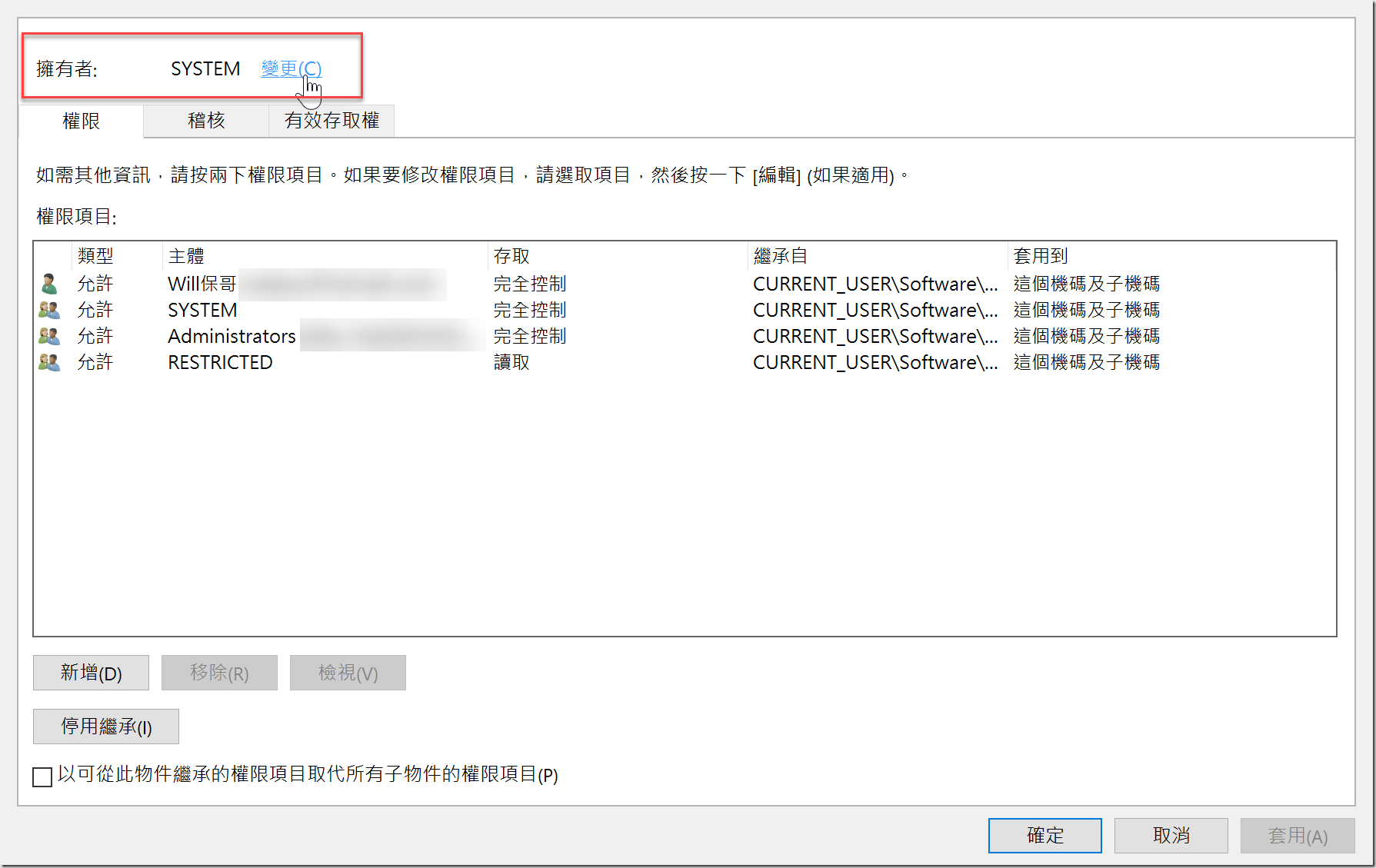
-
點擊「新增」按鈕
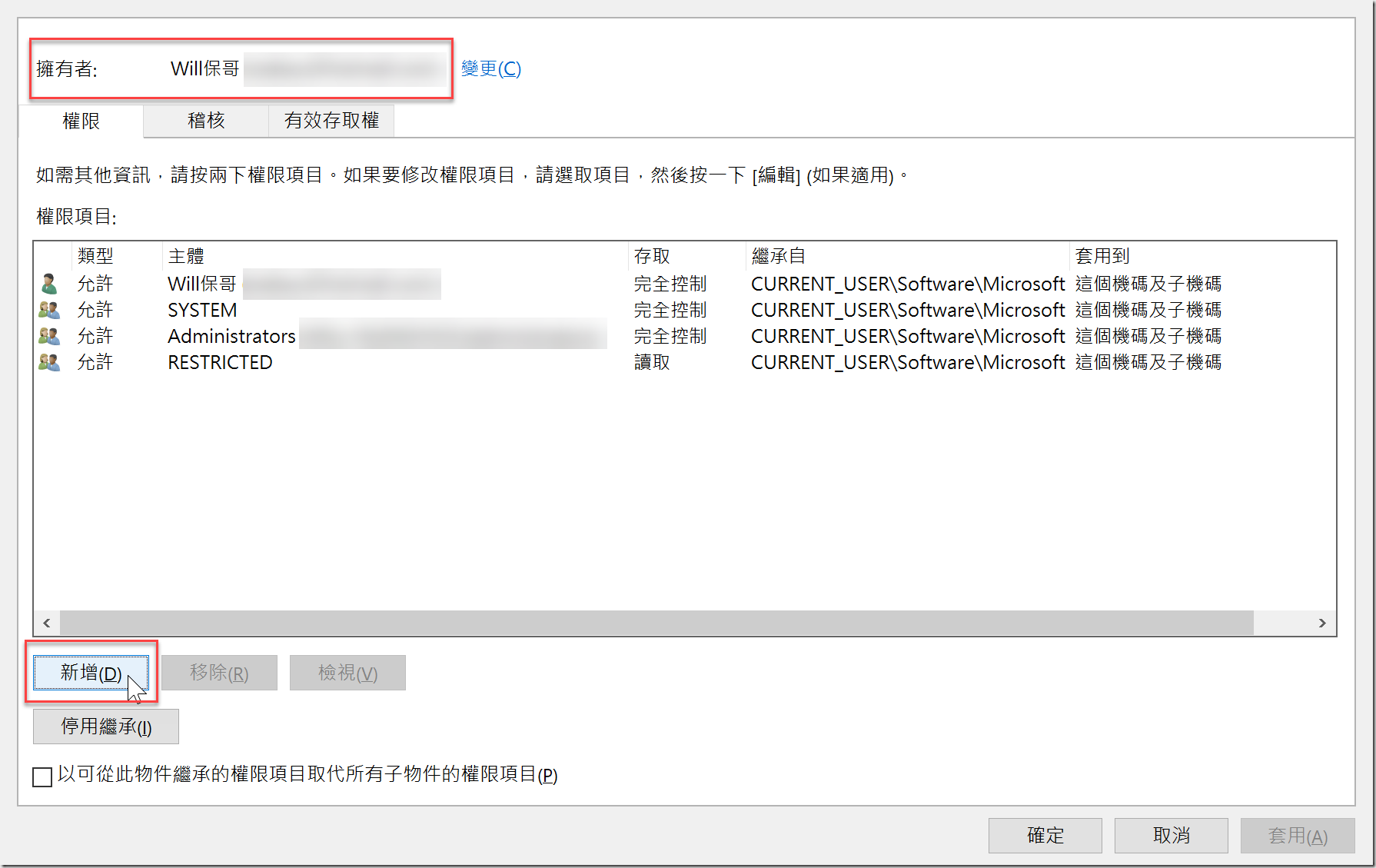
-
點擊「選取一個主體」並選擇你的個人帳號
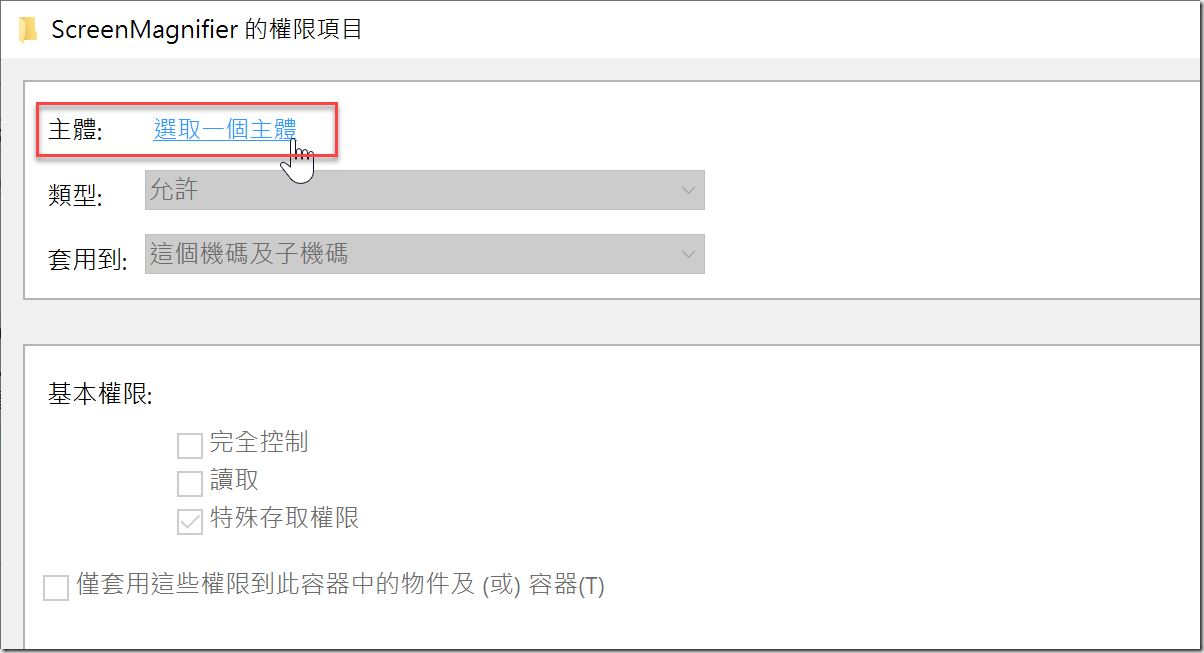
-
修改「類型」為拒絕,並按下顯示進階權限
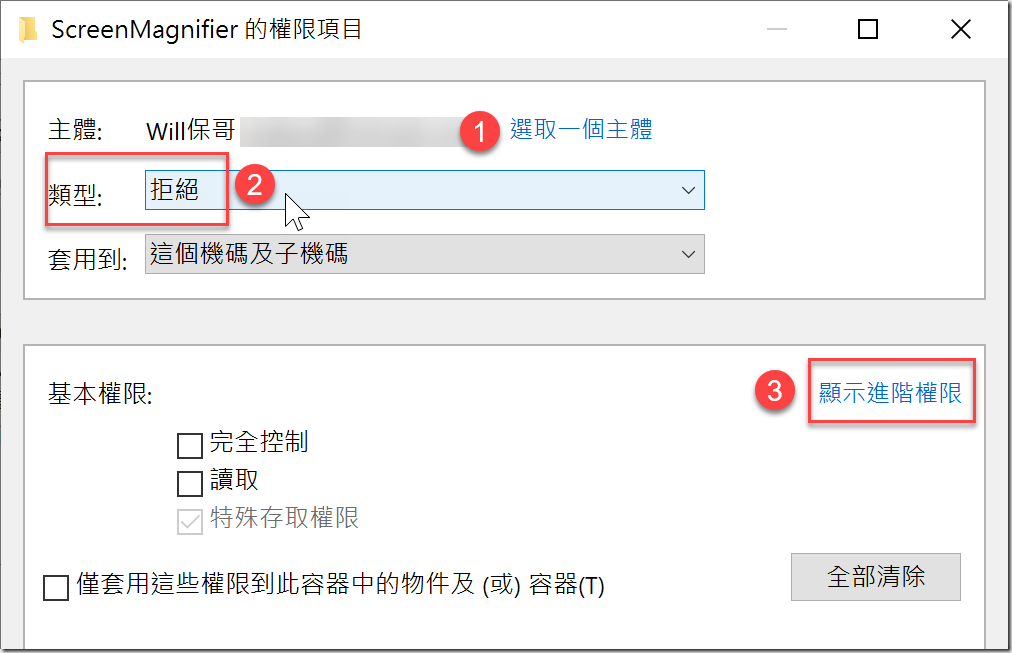
-
勾選「進階權限」的 設定數值 與 刪除,並按下「確定」按鈕
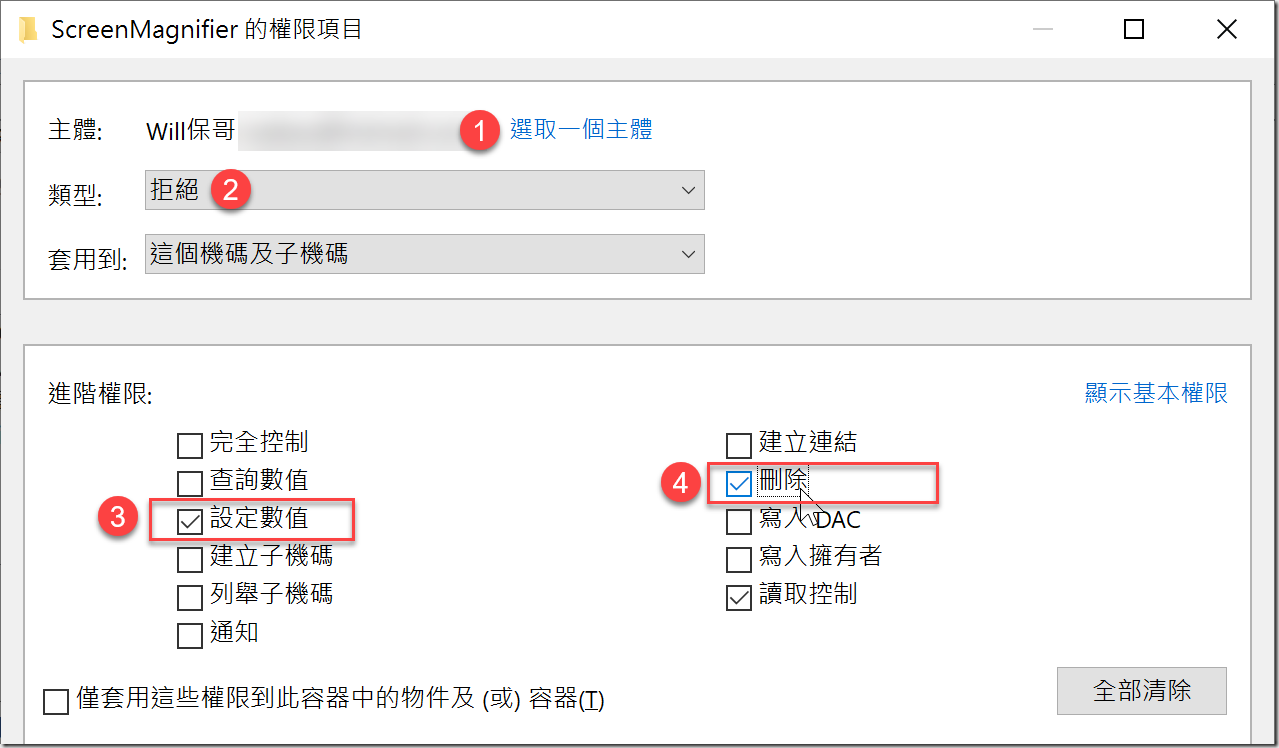
-
最後按下「套用」或「確認」按鈕,會立刻發現一個 Windows 安全性警告,此時按下「是」即可完成設定!
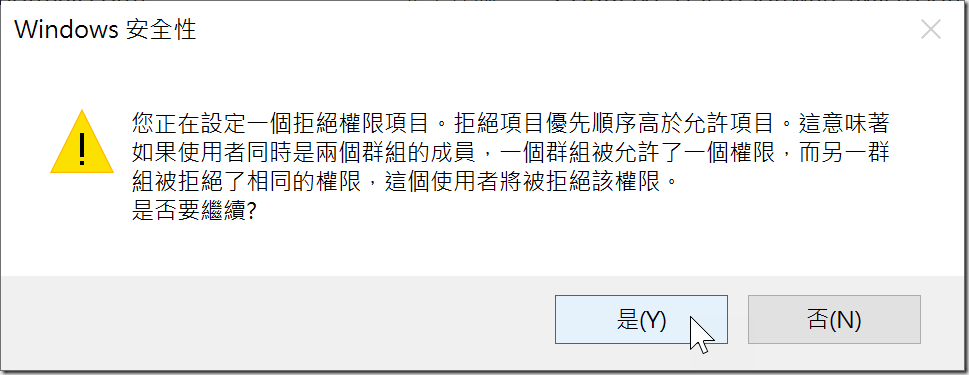
此時的 ScreenMagnifier 機碼「使用權限」就會被「拒絕」進行 設定數值 與 刪除 機碼等操作!
如果「放大鏡」應用程式未來還需要做設定,請務必將權限調整回去,否則將無法儲存修改過後的設定值。不過我還真的從來沒有調整過設定,預設值就是最好的設定了!
相關連結