早期版本的 Jenkins 由於多國語系的設定完全依賴瀏覽器的語言設定自動判斷,為了要強制將介面調整為 English (英文) 還需要特別安裝 Chrome 擴充套件才能做到。不過新版的 Jenkins 已經不用這麼麻煩了,你只要加裝 Locale 外掛,就可以指定顯示語言。本篇文章也順便講解使用 Docker 建置 Jenkins 的完整過程。
使用 Docker 安裝與啟動 Jenkins 最新版本
-
取得最新版 jenkins/jenkins:lts image
docker pull jenkins/jenkins:lts
-
建立 jenkins-data volume 用來保存 Jenkins 所有設定
docker volume create jenkins-data
-
啟動 Jenkins 容器
docker run -d --rm --name jenkins -p 8080:8080 -p 50000:50000 -v jenkins-data:/var/jenkins_home jenkins/jenkins:lts
注意:Port 8080 是 Jenkins 預設 Web 介面。Port 50000 則是用來讓 Jenkins Agent 建立連線的 Port 埠號。
-
取得預設管理者密碼(initialAdminPassword)
docker exec -it jenkins cat /var/jenkins_home/secrets/initialAdminPassword | clip
Windows 10 有內建一個 C:\Windows\System32\clip.exe 執行檔,可以將 Console 輸出直接放入「剪貼簿」中,對於複製 Jenkins 預設管理者密碼非常方便!👍
-
啟動 Jenkins 介面
start http://localhost:8080/
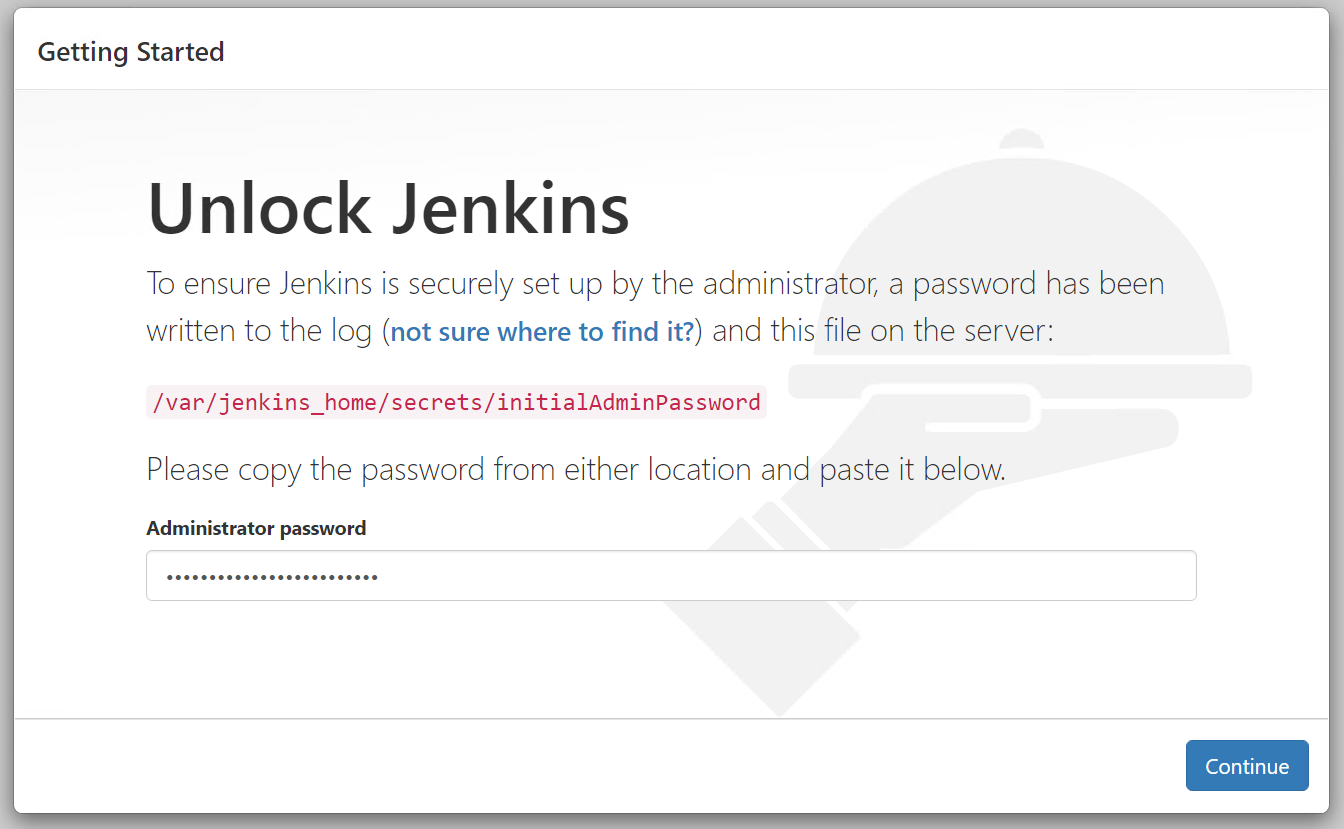
因為步驟 4 已經複製了預設管理者密碼,所以直接 Ctrl-V 貼上即可登入成功!
-
在首次安裝的時候,你就可以選取 Select plugins to install 按鈕
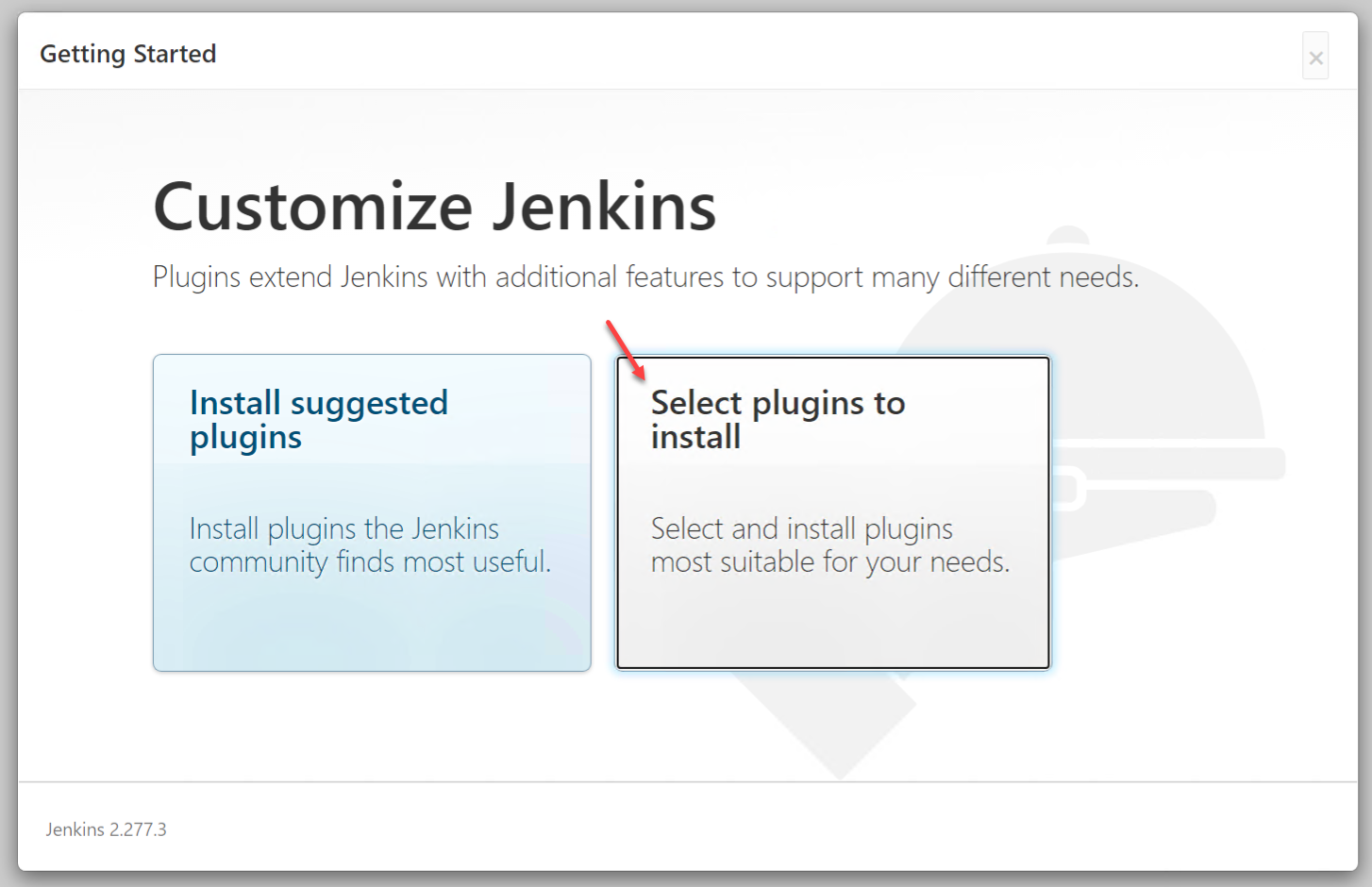
-
除了預設的 Plugins 之外,建議加裝 Locale 外掛,然後按下 Install 按鈕
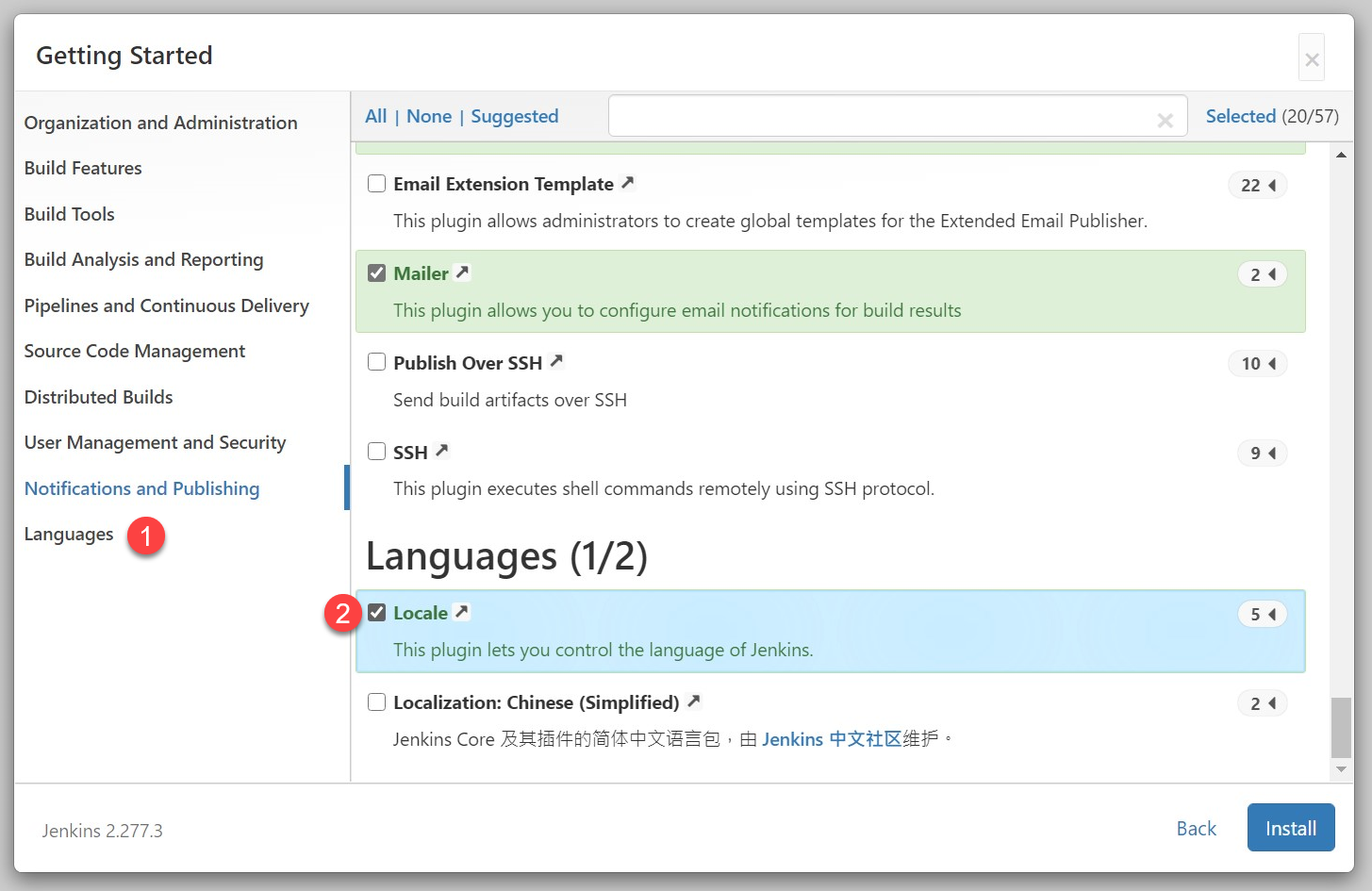
如果你要在 Windows 建置 .NET 專案,建議可加裝 MSBuild 外掛!
-
安裝完成並成功登入後,先針對系統進行 Locale 設定
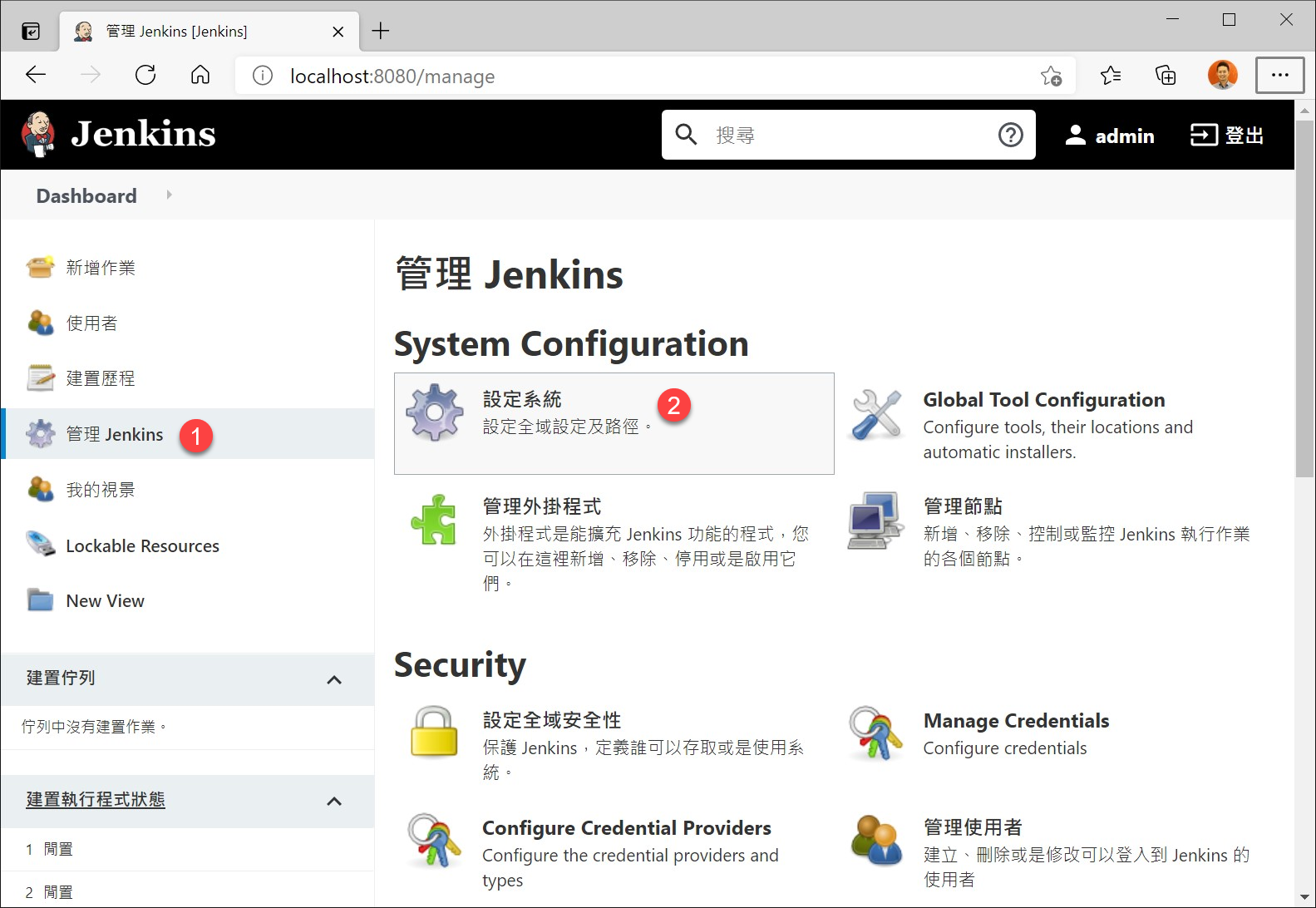
請找到 Locale 區段的設定,並將 Default Language 設定 en,而 Ignore browser preference and force this language to all users 請務必勾選
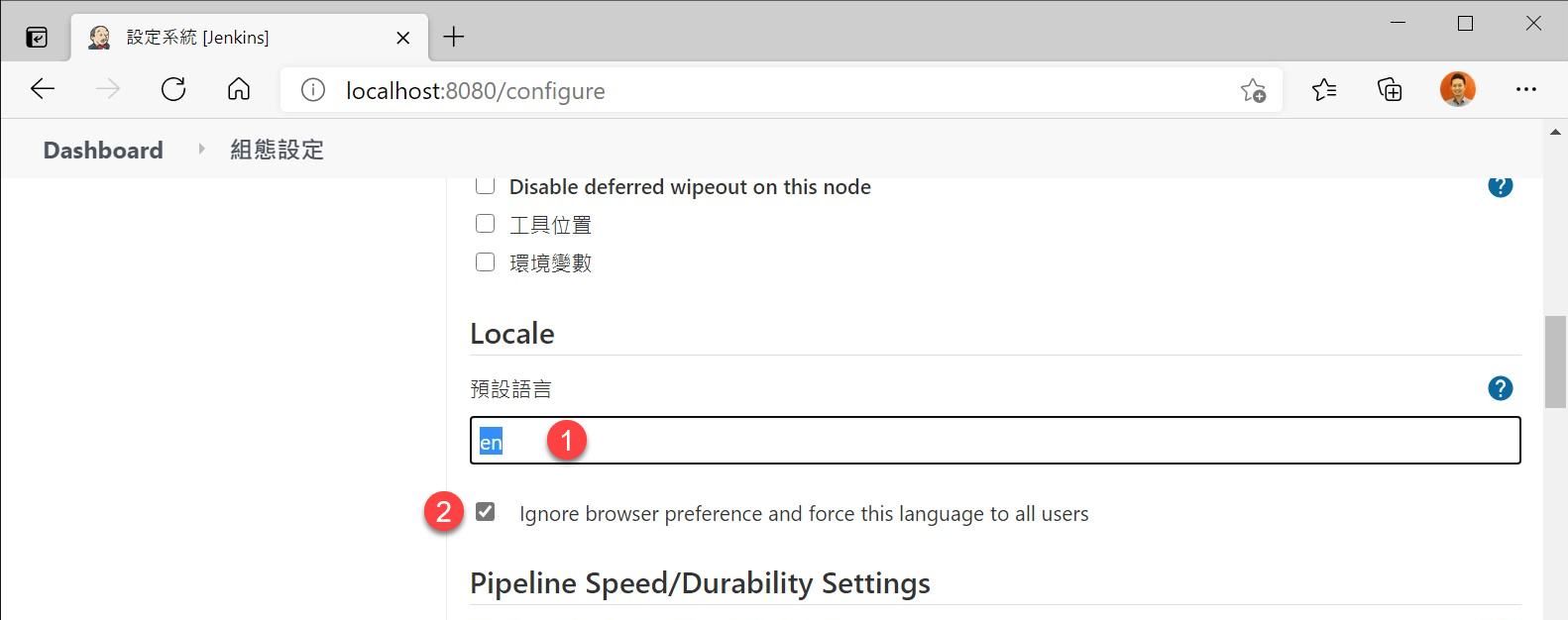
按下 Apply 之後,畫面就會全部顯示為「英文」了!
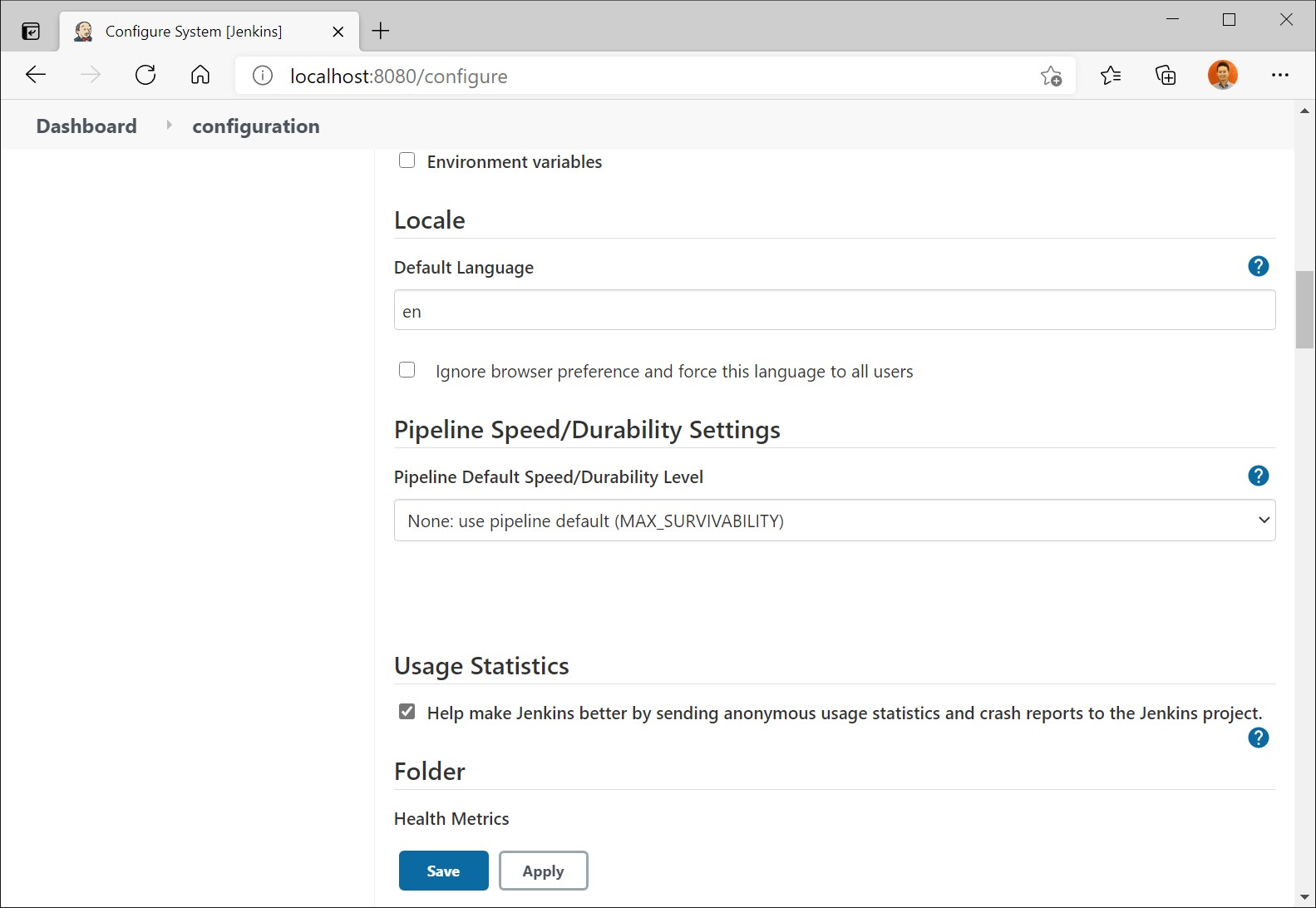
相關連結