今天是 Windows 11 正式推出的第一天,我特別將 Windows 11 安裝到一個獨立的 VHDX 虛擬硬碟中,讓我的電腦具有多重開機能力。這樣的設定不但可以保留完整的硬體資源給 Windows 11 開機後使用,如果想要切換回 Windows 10 也非常方便,檔案也不會混在一起,算是非常安全的安裝方式。
這篇文章我將分享完整的安裝過程,以及過程中需要輸入的命令,以下是安裝或設定的步驟:
-
到 Download Windows 11 下載 Create Windows 11 Installation Media 製作工具
請準備一個至少 8GB 的 USB 磁碟,然後參照 Create Windows 11 Bootable USB Installation Media 進行設定,完成後將會製作出一份 Windows 11 安裝 USB 磁碟。
-
關機
-
重新開機並進入 BIOS 設定透過 USB 磁碟開機
-
重開機,選用 Windows 11 的安裝 USB 磁碟開機,並進入 Windows 11 的安裝畫面
-
按下 Shift + F10 快速鍵開啟 Command Prompt 視窗
-
輸入 diskpart 進入磁碟管理工具(DISKPART)
-
輸入 list volume 列出所有磁碟清單
-
使用 create vdisk 建立 VHDX 虛擬硬碟
完整的命令如下:
create vdisk file="C:\Win11_Pro.vhdx" maximum=163840 type=fixed
注意: maximum 參數的單位是 MB,你至少要準備 65536 (64GB) 大小的磁碟。而 type=fixed 代表你想建立固定大小的 VHDX 虛擬硬碟,確保使用該虛擬硬碟的 I/O 效能有一定水準。
-
使用 attach vdisk 命令將剛剛建立好的 VHDX 虛擬硬碟掛載起來
-
按下 exit 退出 DISKPART 工具
-
按下 Alt + Tab 切換到安裝介面,並進行正常的 Windows 安裝
-
大多步驟都是預設值即可,直到選取安裝類型時,請選擇「自訂」安裝
-
此時請選擇你剛剛掛載的 VDHX 磁碟(你可以從磁碟大小判斷出正確的磁碟機)
-
接著繼續安裝,然後重開機兩次,就可以開始使用 Windows 11 了!👍
移除 VHDX 開機磁碟
若要移除 VHDX 開機磁碟,請按照以下步驟操作:
-
執行 msconfig 應用程式
-
切換至 Boot 頁籤
-
選擇名為 Windows 11 的開機磁區,並按下 Delete 按鈕,再按下 Apply 按鈕,再按下 OK 按鈕!
-
按下 Restart 重新開機
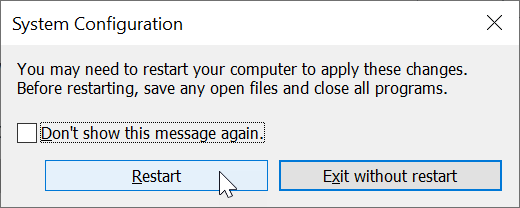
-
重開機之後就可以安心將 *.vhdx 虛擬硬碟刪除了!
相關連結