雖然所有人都說「備份」很重要,但大家都不想花錢額外買備份軟體,那怎麼辦呢?難道 Windows 10 沒有好用、實用的備份功能嗎?我原本也覺得沒有好用的,因為備份功能背後的原理不清楚,總覺得使用上不太便利,所以我之前也都是買商用軟體來備份電腦。Windows 10 用這麼久,一直沒深入研究怎樣用內建的功能來備份,我今天終於釐清 Windows 10 內建的備份功能之間的關係,原來備份電腦真的不用花錢,但還是有些注意事項。

定義備份策略
其實每個人對「備份」的需求都不太一樣,況且現在大部分的資料都已經可以透過雲端硬碟自動備份,而重要的原始碼本來就會透過 Git 備份到遠端儲存庫,所以就算你不特別做電腦備份,就算硬碟掛掉其實影響也不會太大。
我先說說我的備份需求:
-
備份目前電腦的應用程式與設定
電腦用了一段時間後,都會安裝許多應用程式,有些應用程式不常用,但是如果要用的時候才安裝,我會覺得浪費許多時間。所以電腦用久了會變慢,很有可能就是安裝了許多沒在用的應用程式造成的,畢竟有些應用程式會以「背景服務」的型態執行,他在背景偷偷的吃掉你的 CPU 與 Memory 而不自知。但我就是想保留這些應用程式,所以我才想對全機備份,還原電腦時至少不用花時間重裝應用程式!
最好每週可以自動全機備份一次,且最好是在沒用電腦的時候自動執行。
-
備份電腦中常用的資料夾與檔案
電腦中除了雲端硬碟與有版控的原始碼不太需要備份外,其實還是可能有很多額外的資料夾經常會異動且需要備份,我會希望定時備份這些資料夾,好讓硬碟損壞時可以快速恢復資料狀態。
最好每個小時都能自動備份,然後又不會浪費過多系統資源,至少我在用電腦的時候不要覺得慢。
備份環境與軟體說明
我的電腦環境還算單純:
- 一台 Windows 10 工作站電腦,就是我平時主要使用的電腦,是我們的備份目標。
- 一台
4TB 的外接式硬碟,平時就接著電腦,用來當成 備份磁碟 之用。
- 一顆
16GB 的 USB 磁碟,用來當作 修復磁碟機 之用。
我的備份軟體打算完全使用 Windows 10 內建的備份工具,完全不用額外花錢。
-
檔案歷史記錄 (File History)
這個功能主要用來備份「檔案」資料為主,並非用來備份「應用程式」之用。
-
備份與還原 (Windows 7)
這個功能主要用來備份「整台電腦」之用,這種備份又稱「系統映像備份」(system image backup),所以可以連同「應用程式」一併備份起來。
我覺得 備份與還原 (Windows 7) 是一個很容易誤導的名稱,只寫 備份與還原 就好不行嗎?特別加上個 (Windows 7) 不會覺得多餘嗎?現在都 Windows 10 或 Windows 11 了,你還寫個 Windows 7 不就讓人感覺有點老舊的感覺。其實這兩種備份功能用途是不太一樣的,你從我的文字描述中應該看的出來。
這個功能會用到 磁碟區陰影複製服務 (Volume Shadow Copy) (VSS)。
-
建立修復磁碟機 (Create a recovery drive)
這是在控制台中的一個功能,用來建立一個可透過 USB 開機的磁碟機,當系統毀損時用的。
這兩個備份功能都可以統一從 [設定] > [更新&安全性] > [備份] 開啟,但 備份與還原 (Windows 7) 其實位於傳統的「控制台」之中:
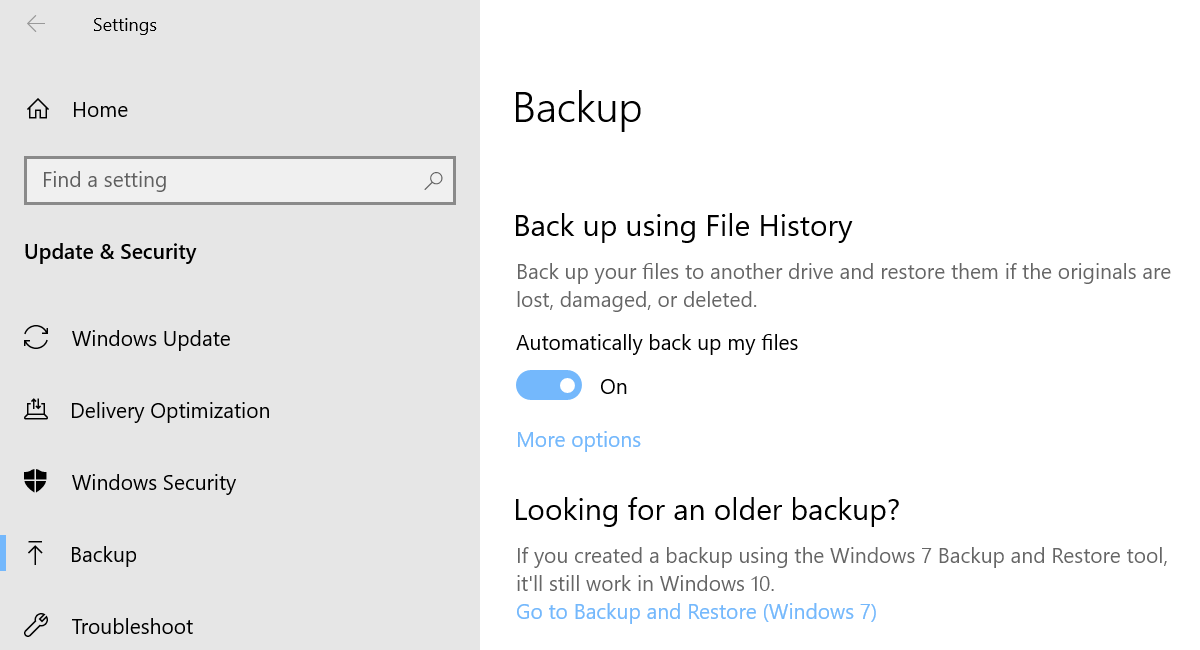
實現備份策略
為了要實現我的備份策略,我打算這樣實作:
-
先對目前系統做一次全機備份
使用 [主控台] > [系統及安全性] > [備份與還原 (Windows 7)] 來進行,先手動執行一次備份作業。
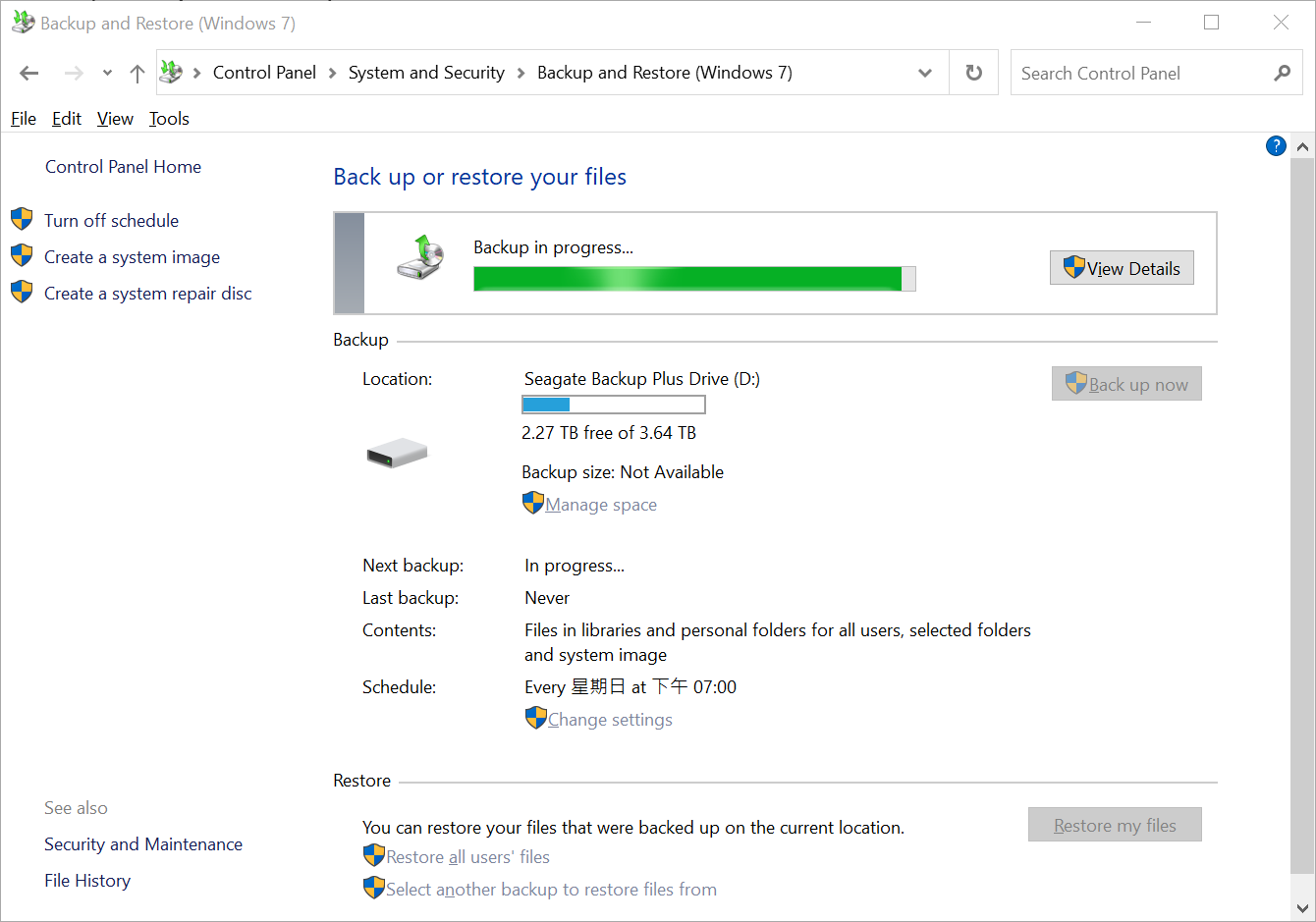
-
設定 備份與還原 (Windows 7) 的排程,每週六凌晨 3:00 自動備份一次系統映象
透過上圖的 Schedule 的 Change settings 就可以調整排程時間
-
建立一個 系統修復磁碟 (CD/DVD) 或 修復磁碟機 (USB),確保系統在毀損時可以透過該磁碟開機
透過上圖的 Create a system repair disk (系統修復磁碟) 就可以建立修復磁碟,不過這個功能一定要有 CD/DVD 燒錄器才能用,現代人已經很少人用這個了吧。
你也可以使用「控制台」中的 Create a recovery drive (修復磁碟機) 功能,來建立一個 USB 復原磁碟,請務必準備一個全新的 USB 磁碟,建議選用 16GB 的 USB 磁碟。
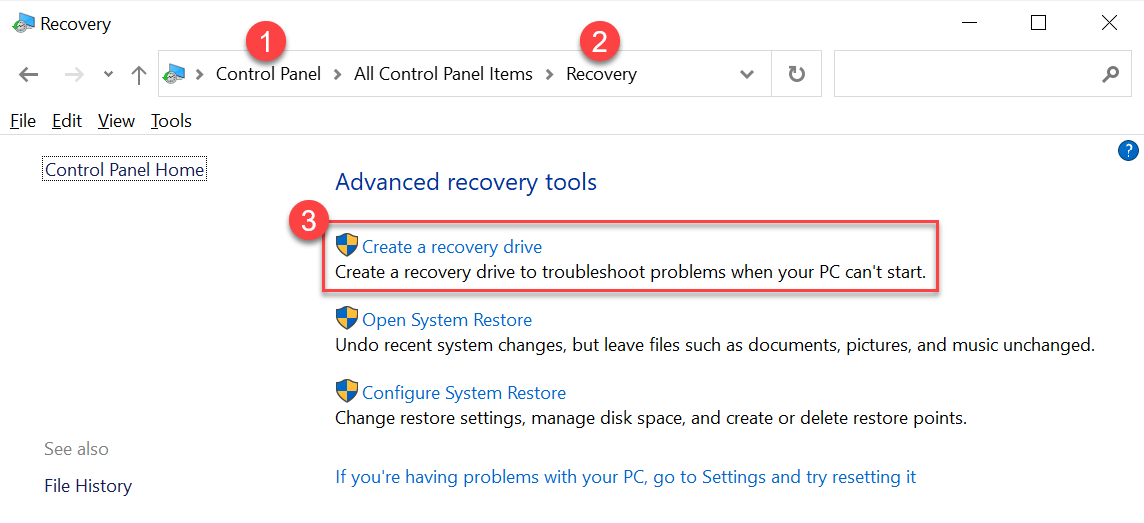
-
設定 使用檔案歷程記錄來還原檔案 (Back up using File History)
這裡只要簡單的勾選 Automatically back up my files 就啟用了自動備份,預設 檔案歷程記錄 (File History) 每小時會自動「差異備份」指定資料夾中的所有檔案!(請見文章前面 備份環境與軟體說明 的說明圖片)
預設所有 C:\Users\username (家目錄) 下的所有檔案都會自動在備份清單中,也就是桌面、我的文件、下載、...等等常用資料夾。
你可以點選 More options 進行設定,你可以加入或排除額外的資料夾到 檔案歷程記錄 (File History) 之中,也可以設定備份資料的保存時間。這裡特別需要注意的地方是,保存時間預設值為 Forever 永久保存,建議調整成 3 個月之類的,以免備份磁碟被意外用罄。
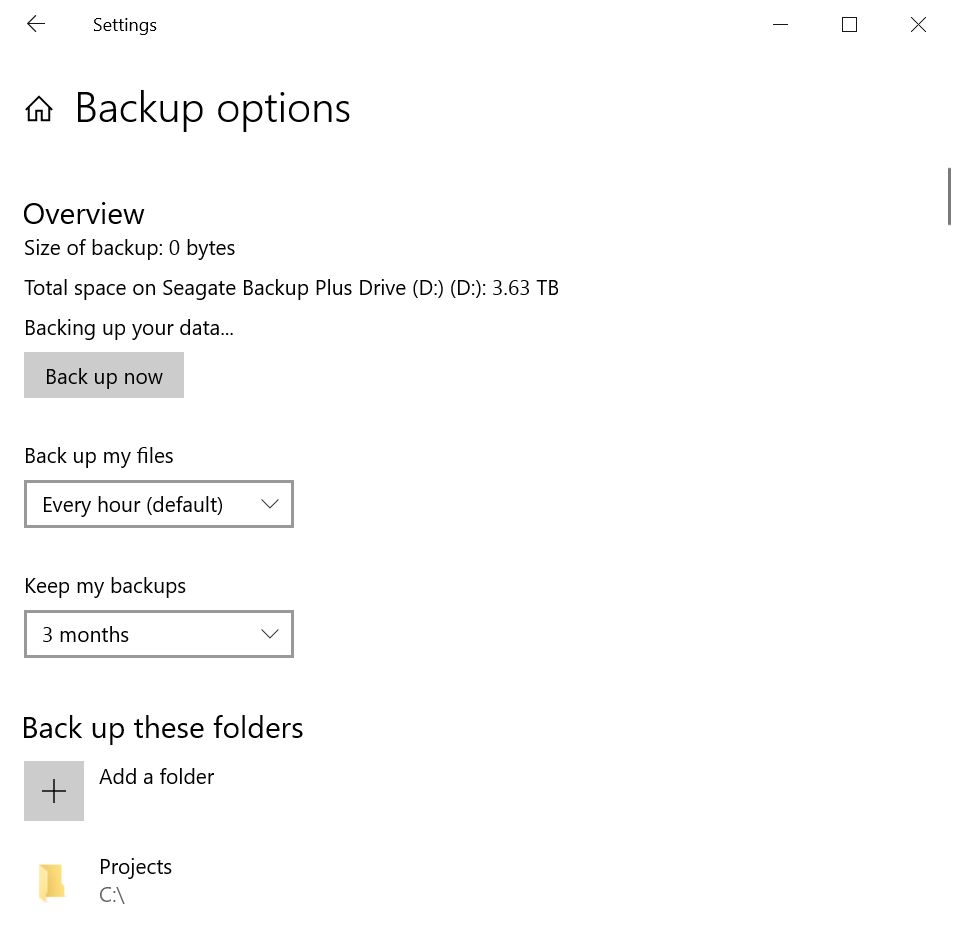
相關連結