最近正在評估壹台 NAS 設備,所以打算用 IOMeter 來測試出一些 I/O 數據,這套軟體應該是業界公認標準的 I/O 效能評測工具吧,不過我剛開始使用的時候卻對操作介面非常感冒,而且用到一半還經常卡住,到最後還是看 Iometer Users Guide 使用手冊才理解一些操作的技巧,這還真是一個「專業」的軟體啊,以下是我覺得應該注意的一些小地方。
開啟 Iomemter 工具時,預設在背景會啟動一支 dynamo 程式,這隻程式會 LISTEN 一個 TCP Port,用來接受 Iometer 視窗工具的指令,而該程式也有跨平台的版本 ( Linux, Netware, Solaris, … ),所以你除了可以在 Windows 用 GUI 工具操作外,在其他平台也能用指令列操作 Iometer 工具:
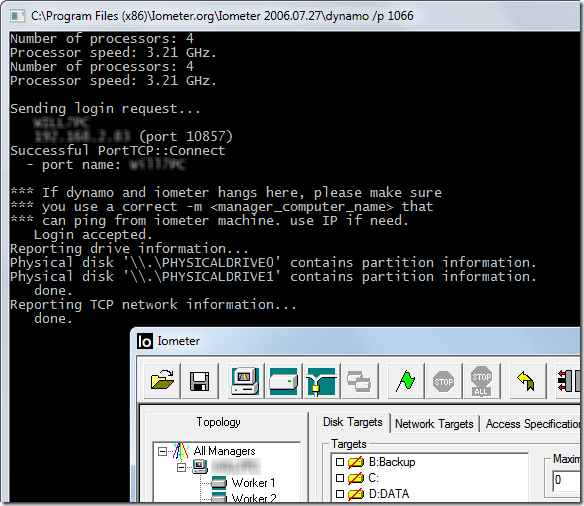
不過經實測 dynamo 在 Windows (x64) 下經常會掛掉,只要遇到掛掉的情況只要重新建立一個新的 Manager 即可,不需要重新開啟,你可以開啟多個 Manager 之後在測試的時候可以一起執行:
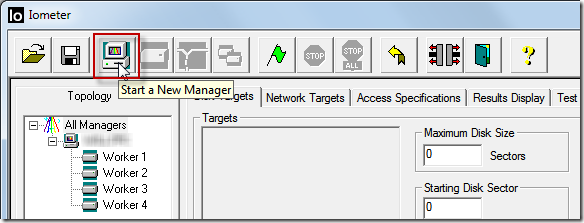
在設定 Disk Target 的時候有三種圖示類別,如下圖所示:
- 黃色的圖示是「邏輯磁碟」的意思,包括「本機磁碟」或「網路磁碟」都算
- 加上紅色刪除線就代表在該邏輯磁碟下沒有包含 iobw.tst 檔案,該檔案對 IOMeter 來說是必要的,因為對磁碟進行測試需要有 iobw.tst 檔案來進行「寫入」或「讀取」的測試。
- 藍色的圖示是「原始(RAW)磁碟」的意思,這種類型的磁碟通常用做叢集磁碟之用
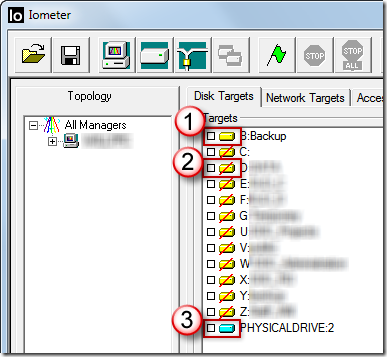
要使用 IOMeter 至少必須做兩件事:
1. 選擇目標磁碟是可以透過 Ctrl 或 Shift 鍵選取多個磁碟
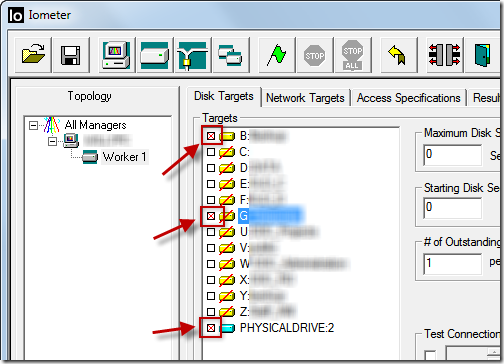
2. 至少需選擇 Global Access Specifications 進 Assigned Access Specifications 才能進行測試
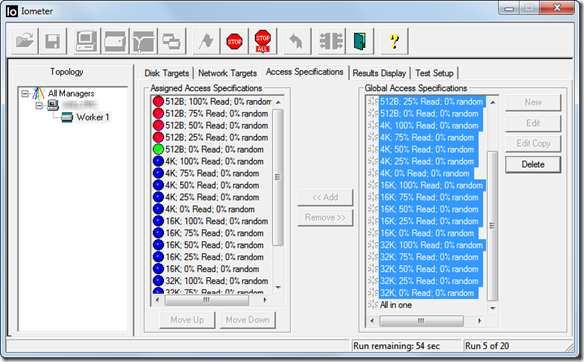
若要限制測試的時間,或設定其他細部的測試參數可以切換到 Test Setup 頁籤進行設定:
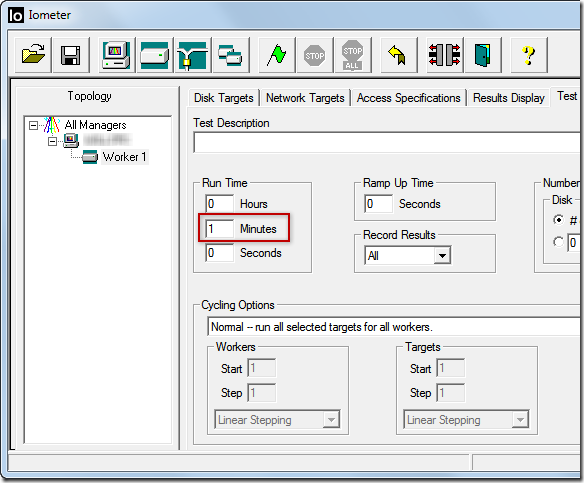
最後一個需要注意的地方就是開始執行後要自行將 Result Display 的 Update Frequency 調整一下,讓他每秒可以更新一次效能數據,讓你可以在測試的同時可以看到當下大致的 I/O 效能如何:
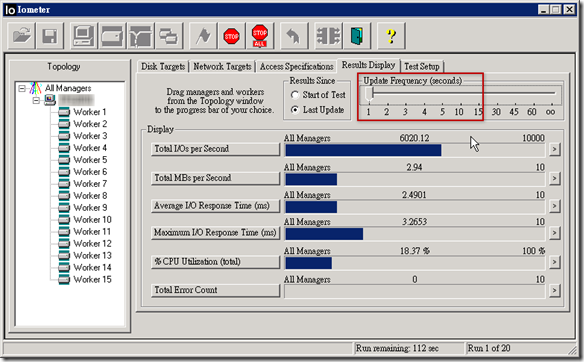
剩下的有時間再來看 Iometer Users Guide 應該可以學到不少。
最後就是分析結果,這也是 Iometer 最難用的部分,每次跑完測試都要另外用 Excel 來跑數據分析,首先先將數據的部分先複製到剪貼簿(註:你也可以全選一併複製到 Excel 去):
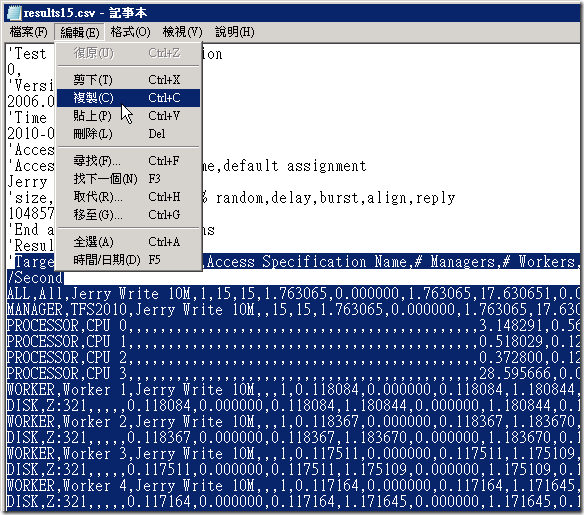
再使用 Office 2010 的「使用文字匯入精靈」來匯入這些 CSV 格式的資料:
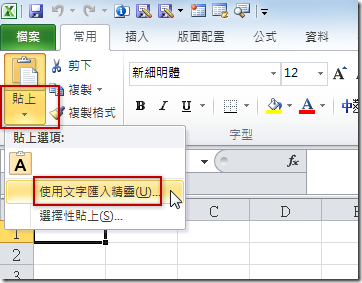
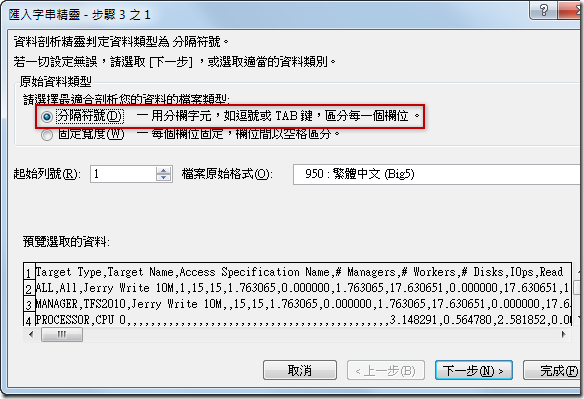
下一步記得要勾選「逗點」才能正確匯入這些剪貼簿中 CSV 格式的文字資料:
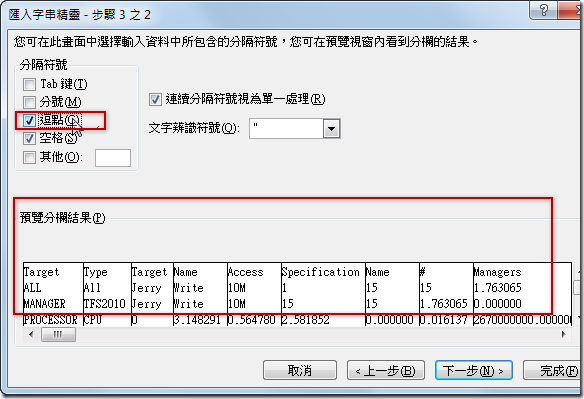
剩下的,就是 Excel 的操作了。
相關連結