我的文章風格一向夾帶大量輔助用的畫面圖示來說明操作細節,畢竟一圖解千文,我個人認為清楚的圖片解說是我部落格文章的一大風格,其幕後的重要功臣就是 Snagit 這一套商用的螢幕截圖軟體,其功能強大不用多說,熟悉之後很難會想用其他同類型的截圖軟體,自從升級到 Snagit 10 這個版本以來一直被兩個小問題困擾著,不過這幾天終於解決了,忠實的 Snagit 用戶不可錯過。
※ All-in-One 截圖密技:善用鍵盤操作
Snagit 10 新增了一個 All-in-One Capture 功能 (如下圖示),讓你只要記得一個 Print Screen 按鈕就能完成所有螢幕截圖工作,還內建放大鏡功能,可以說是非常實用:
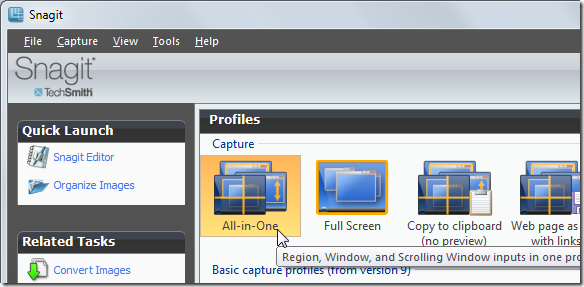
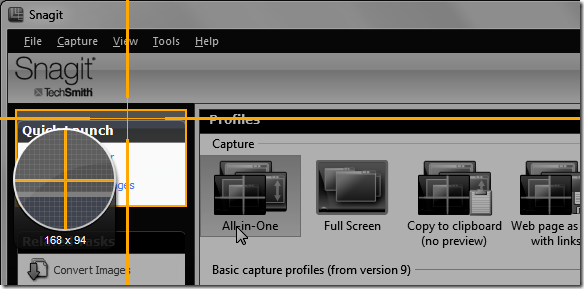 v
v
不過若你要擷取遠端桌面連線中的視窗時,為了能精確擷取到某個視窗的圖示就必須先用滑鼠瞄的很準才能一次到位的把圖片擷取回來,如下圖示,游標必須移動到檔案總管視窗的最左上角後才能開始擷取圖片,而且要開頭對準一次按下滑鼠,然後再結尾處再對準一次按下滑鼠,實在太辛苦了!
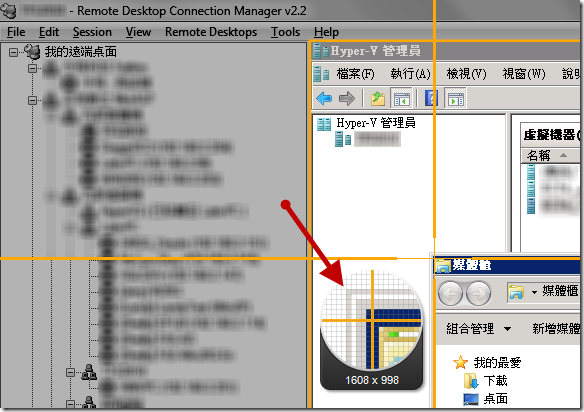
一般來說,大部分人的操作方式如下,這是非常直覺的操作,相信每個人都會:
- 移動滑鼠到要擷取畫面的左上角
- 按下滑鼠左鍵不放
- 移動滑鼠到要擷取畫面的右下角 ( 拖曳畫面至要擷取的畫面範圍 )
- 放開滑鼠左鍵完成畫面擷取
以上四個步驟的第 1 步與第 3 步對於使用難用的滑鼠、滑鼠操作不順的人來說簡直是場夢魘,就連我這種滑鼠操作到爐火純青的人有時後要移動滑鼠到精準的位置都還會移動到滾藍把火 (我的滑鼠不好用),雖然 Snagit 在截圖完還能進行後製編修,不過一次到位的截圖還是比較有效率的。
為了要能做到「精細截圖」的目的,事實上我們可以改用以下操作步驟:
- 移動滑鼠到要擷取畫面的左上角 ( 大概接近的位置即可 )
- 使用鍵盤的方向鍵移動座標 (一次移動 1px),決定要開始擷取的截圖起點,並按下 Enter 鍵一次
- 移動滑鼠到要擷取畫面的右下角 ( 大概接近的位置即可 )
註: 或可使用 Ctrl + 方向鍵 可一次移動 16px 距離 - 使用鍵盤的方向鍵移動座標,決定要擷取的截圖終點,並按下 Enter 鍵一次即可完成畫面擷取
這樣的方式真的簡單且精準多了!
※ 使用與 Windows 內建的目前視窗截圖快速鍵:Alt + Print Screen
在不用截圖軟體的時候,我們都知道 Windows 已經內建了兩個截圖功能與快速鍵,其分別是:
- Print Screen :可複製全螢幕畫面至剪貼簿
- Alt + Print Screen :可複製目前視窗畫面至剪貼簿
但是 Snagit 10 的 All-in-One Capture 功能卻變得不太實用了,因為我寫教學文章的時候都需要把滑鼠的位置標上,如下圖示,我需要結取整個 Local Area Connection Properties 整個視窗的話面就好,不過 All-in-One Capture 功能卻抓到我只要擷取 OK 按鈕而已,一整個囧掉:
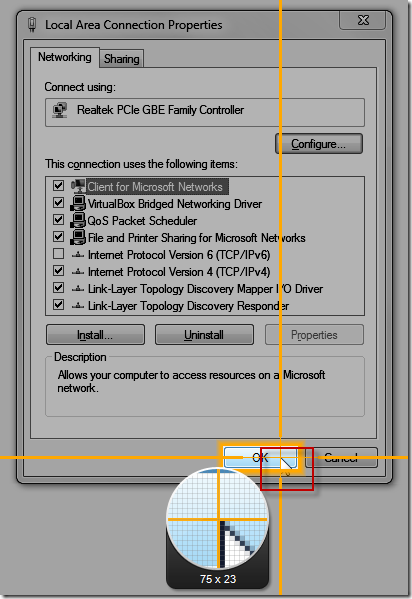
這種情況下我只好自己定義一組 Profile 來擷取目前視窗,並指派一個我們習慣的 Alt + Print Screen 快速鍵,其設定的方式如下:
備註:我會跳過幾個不需要設定的畫面,沒看到相關步驟就按下一步 (Next) 就對了!
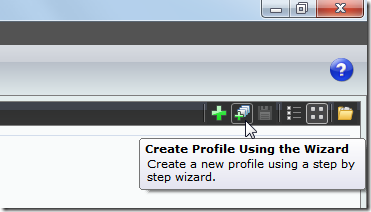
選取 Image capture
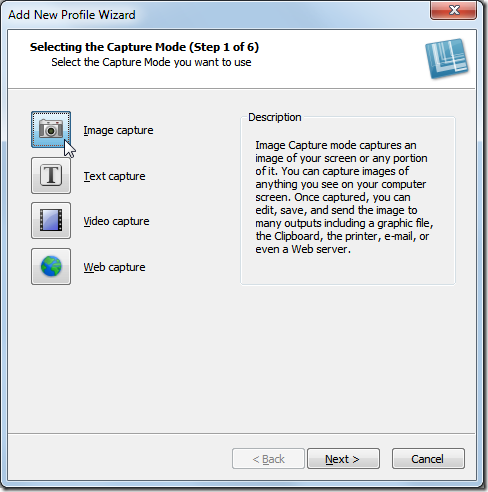
選取 Active Window
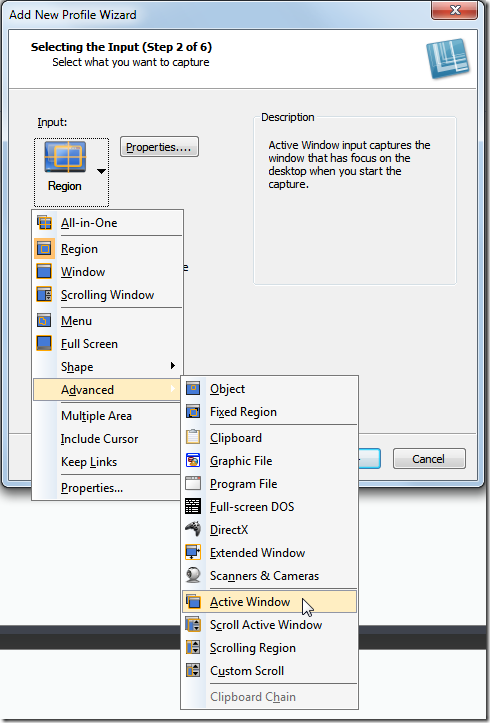
注意:這裡一定要設定 Properties 裡的 Window capture title bar transparency 到 Actual title bar,否則就會遇到有時擷取到空白畫面的問題,這應該算 Snagit 10 的 Bug!
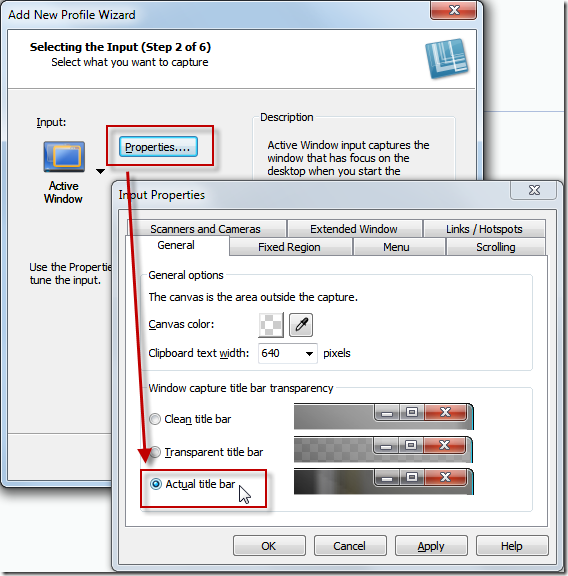
由於我都要擷取 Include cursor 居多,所以設定到這一步我都會勾選 Include cursor 選項
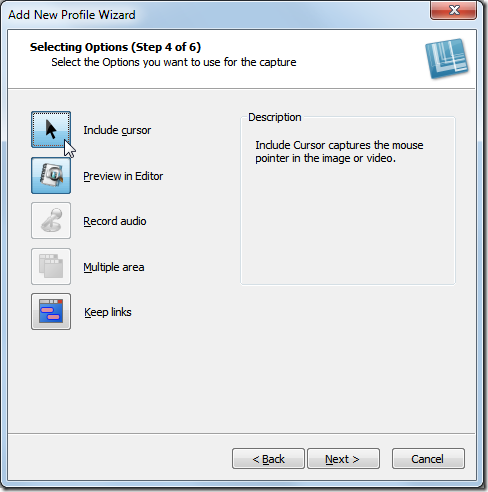
最後我們當然要設定一個 Alt + Print Screen 快速鍵:
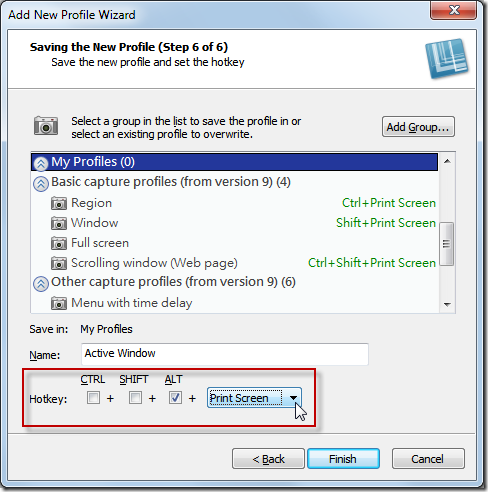
完成設定!
其實 Snagit 真的是很有內涵的,有興趣深入研究的人可以看看 Snagit 10 Learning Center 所錄製的教學影片,講解的非常清楚。
相關連結