在一些日常維運的工作裡,使用電腦的 複製 (Ctrl + C)、貼上 (Ctrl + V) 是非常頻繁的,對於一些只需要貼上「純文字」的情況下若用日前介紹過的 PureText 工具已經算是非常方便了,不過今天看同事在剪剪貼貼的時候發現除了貼上純文字之外,還要多打幾次 [Backspace 鍵] 刪除結尾的空白,看這那幾個白打的按鍵,龜毛的我這時就覺得 PureText 不夠用了,我希望除了轉成純文字之外還能將開頭與結尾的空白去掉,因此我就用 AutoHotkey 研究出另一個更完美的解決方案!
對於尚未安裝 AutoHotkey 的人可以參考以下步驟進行安裝:
1. 下載 AutoHotkey Basic 安裝檔 (可直接下載) 並一直按著下一步就能安裝完成
2. 從 [開始] / [程式集] 執行 AutoHotkey 程式,第一次執行他會問你要不要建立一個預設的指令檔
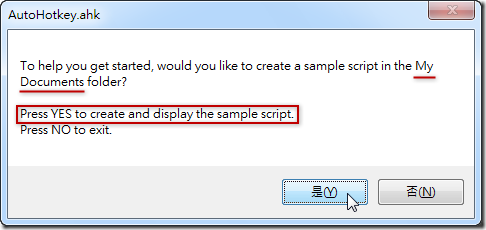
按「是」會在 我的文件 資料夾建立一個預設的 AutoHotkey.ahk 檔案並自動開啟 Notepad 讓你編輯
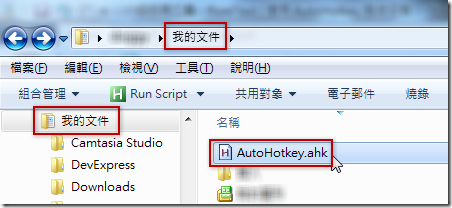
3. 請把預設的內容全部刪除,並貼上以下指令後儲存檔案:
#v::
ClipSaved := ClipboardAll
Text = %Clipboard%
Text := RegExReplace(Text, "s)^\s+|\s+$", "")
Text := RegExReplace(Text, "m)^[ `t]+|[ `t]+$", "")
Clipboard := Text
Send ^v
Sleep, 1000 ; 需等剪貼簿的內容送出後才能復原原本的內容
Clipboard := ClipSaved
ClipSaved =
Text=
return
4. 最後在系統匣 (System Tray) 的 AutoHotkey 圖示上按右鍵,並點選 Reload This Script 即可
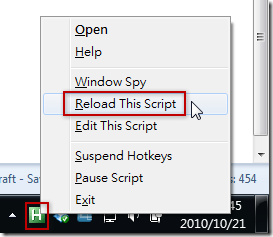
---
測試的方法很簡單,先在任意一個網頁上複製一段內容
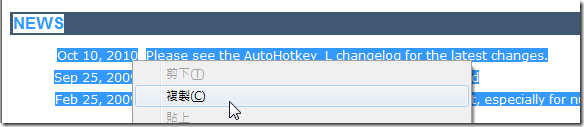
開啟 Excel 並按下 Ctrl + V 貼上資料,你會發現貼上的是含有格式的資料,
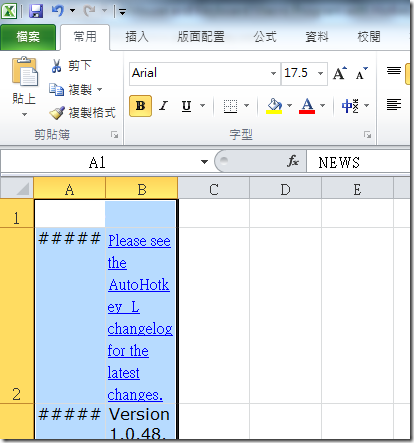
這時我們改用 Win + V 貼上資料,你會發現你貼入的就是純文字的資料,而且會自動幫你清除所有頭尾的空白字元,這對利用 Office 來整理資料的人來說非常的實用。
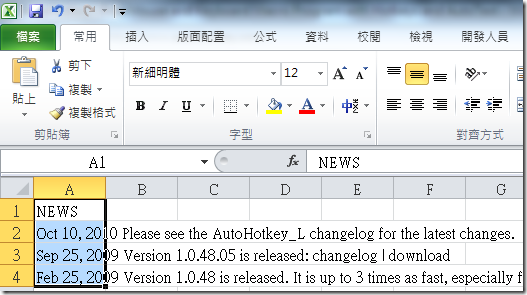
雖然在 Office 系列產品中都有「選擇性貼上」的功能(如下圖示),不過這麼多的步驟還是比不上使用一個 Win + V 快速鍵來貼上純文字資料來的簡單、快速吧!
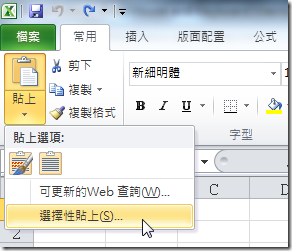
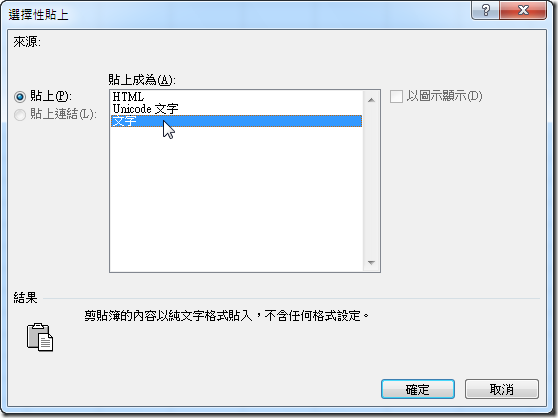
對於看的懂 AutoHotkey 指令碼的人來說,你還能對剪貼簿中的文字再進一步客製化修改,相信對例行的剪貼工作上有很大的幫助。
相關連結