前陣子從美國回來後,就很想趕快把 Windows 8 消費者預覽版給安裝起來,很直覺的先下載 ISO 檔並找了一支 4GB 的 USB 隨身碟準備將安裝 ISO 寫到 USB 隨身碟上,我採用官方推薦的 Windows 7 USB/DVD download tool (WUDT) 工具來進行寫入動作,照理說應該沒什麼問題才是,但我卻一直遇到無法複製檔案到 USB 隨身碟的情況,當然換一支新的 USB 隨身碟可以解決,但這絕不是 Pro 人士可以接受的答案,欲知詳情請繼續看下去。
首先,我先貼幾張圖說明 WUDT 工具的使用方式,其實非常簡單:
1. 選擇你要燒錄到 USB 隨身碟上的 ISO 檔
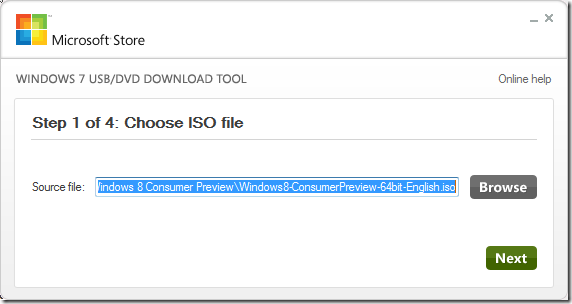
2. 選擇要燒錄的儲存媒體,在這裡我們當然選的是 USB device
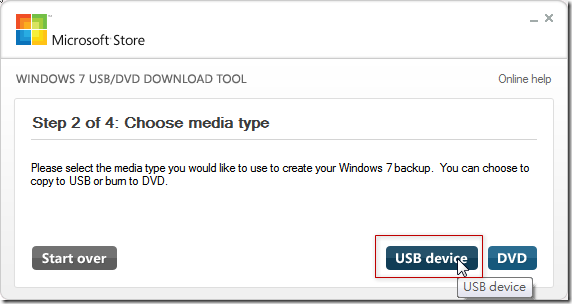
3. 如果你已經插入 USB 隨身碟的話,在這裡預設會被選中,如果到了這步才插入 USB 的話,你可以按下 Refresh 按鈕更新,再選取你要燒錄的 USB 隨身碟即可。之後按下 Begin copying 按鈕即可。
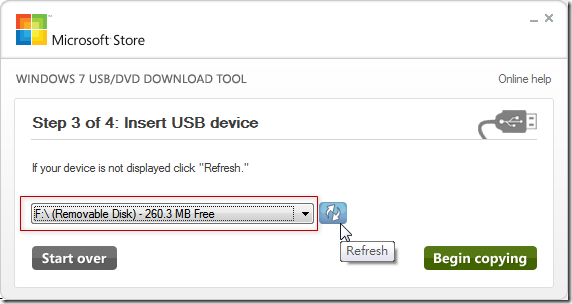
4. 如果你的隨身碟有資料的話,他會先徵求你的意見,問你是否可以接受將所有資料清空
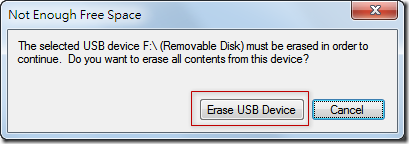
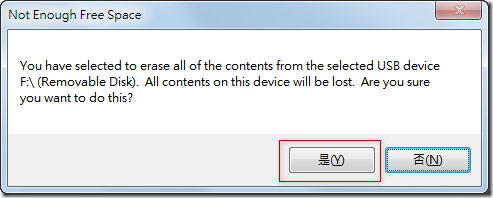
接著就會先格式化你的 USB 隨身碟,然後再開始複製檔案到你的 USB 上
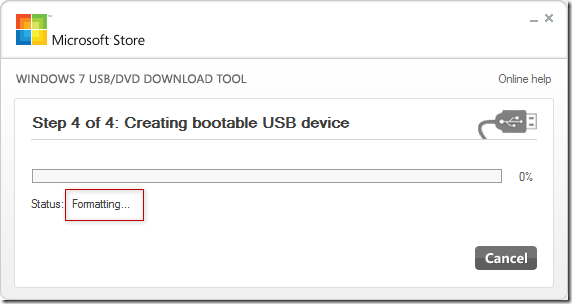
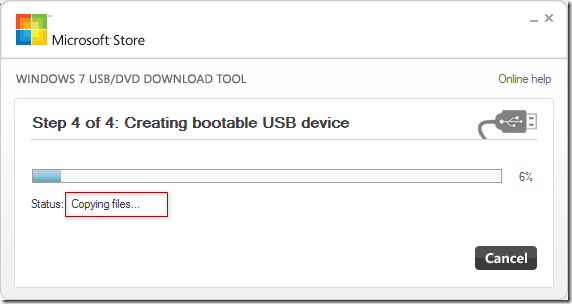
如果你的運氣很好,你會得到以下畫面:
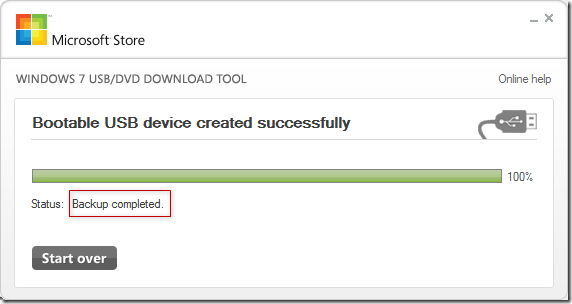
但如果你跟我這次一樣 Bad Luck 的話,就有可能在格式化 USB 隨身碟後立刻得到以下畫面:
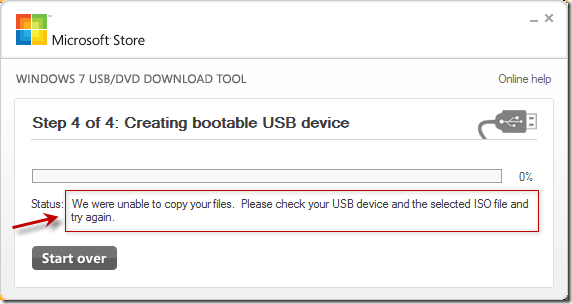
這個問題,無論你怎樣格式化 USB 隨身碟都無法解決,問題其實並不在你的 USB 隨身碟太便宜,而是你這顆隨身碟的磁區分割有問題,所以你要做的事就是將該 USB 隨身碟上的磁區分割刪除後重建。
很可惜在「磁碟管理員」上並不支援讓你透過圖形化介面刪除 USB 隨身碟的磁區,只有一般硬碟可以這樣操作,所以必須要用 DiskPart 指令列工具才能完成這個任務。
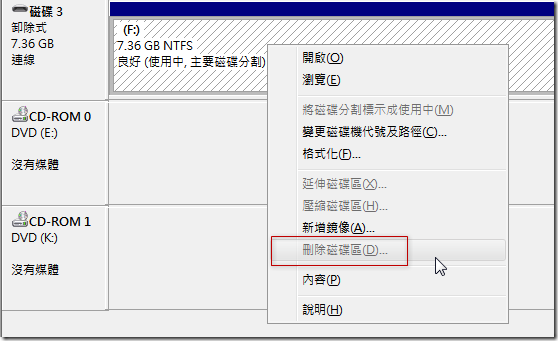
以下是完成任務的操作步驟:
1. 開啟指令列工具,或開啟「執行」視窗,並輸入 diskpart 指令執行
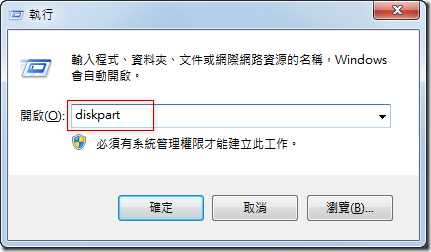
2. 先列出此電腦所有磁碟,指令:list disk
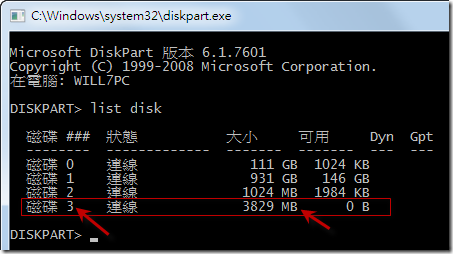
請注意:以下這個「選擇磁碟」的動作極其重要,如果你不知道如何選擇磁碟,請中斷工作!
3. 選擇你的 USB 隨身碟,如上圖所示,我的 USB 隨身碟的容量有 4GB,所以找最接近的 3829 MB 這一個,這一項的磁碟代號為 3,這就是我們要的數字。選取磁碟的指令為:select disk 3

4. 選擇完磁碟後,就要將所有磁區給刪除。指令:clean
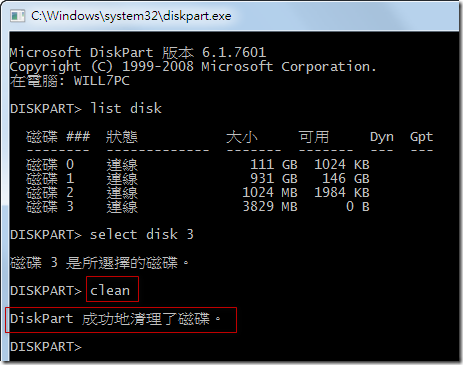
如果這時你從「磁碟管理員」去看的話,會看到該磁碟為「未配置」的狀態:
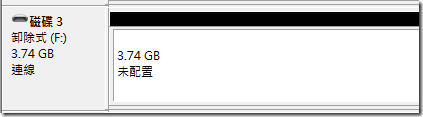
5. 在清理完所有磁區之後就是建立磁區的動作,請依序輸入以下指令即可:
create partition primary
select partition 1
active
format quick fs=ntfs
執行時的畫面如下:
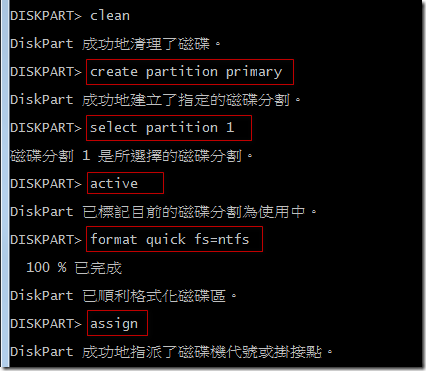
備註:如果你的 USB 隨身碟本身就已經被指派了磁碟機代號,那麼你可以不用執行 assign 指令。
6. 最後輸入 exit 指令退出 DiskPart 工具。
上述幾個步驟完成後,你的 USB 隨身碟就重生了,也可以順利使用 WUDT 工具正確燒錄 ISO 檔! ^__^
相關連結