最近已經開始使用 Visual Studio 11 來進行開發工作,我個人習慣先熟悉開發工具才開始日常的開發工作,這樣才能做的有效率、寫得很開心,本篇文章就是整理這段時間來發現的好用設定,將開發環境調整到自己最滿意的狀態。
§ 調整文字顯示模式 ( 將開發環境上的顯示文字調整的好看些 )
[ 2012/4/23 備註 ]
感謝 ChrisTorng 網友的提醒,以下介紹的 Text Sharp 功能是安裝了 Text Sharp 擴充套件才會有,並非 Visual Studio 11 內建的功能。我當初在寫文章時,由於發現自己的 Visual Studio 11 字型很醜,又誤以為是新功能才會寫這一點上去。如果有人也跟我一樣在 Visual Studio 2010 安裝過 Text Sharp 擴充套件且遇到跟我一樣的問題,那麼以下說明還是可以供您參考。
不過,Text Sharp 外掛的用途,應該是用來「關閉 Clear Type」之用,也就是 VS 的預設值原本就是使用 Clear Type,只有不喜歡 Clear Type 字型會糊糊的人,才需要安裝這個外掛,以可以選擇 Aliased 清晰而鋸齒狀文字。
由於程式設計師每天都要花在 Visual Studio 開發工具上很多時間,如果顯示在開發工具上的文字含有 鋸齒 (Aliased) 的情況,看起來真的很沒有心情開發程式,如下圖示:
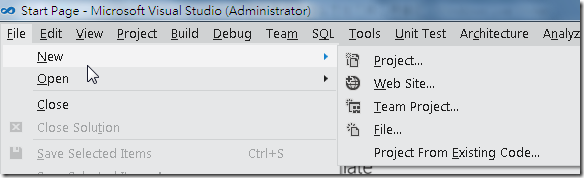
由於 Visual Studio 11 會自動判斷電腦的顯示效能,如果電腦的顯示能力不佳,就會自動關閉 Visual Studio 11 裡的相關設定,其中一個就是字型的反鋸齒(Anti-aliased)設定,也就是啟用作業系統的 ClearType 功能,讓字型變的更平滑,如下圖示,你只要比對一下上下兩張圖片即可知道差異。
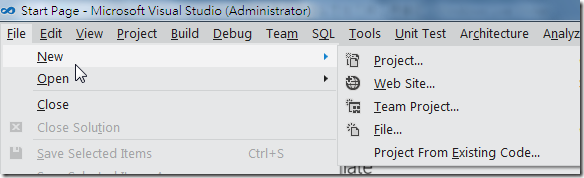
如果你有遇到這個問題,只要透過以下步驟進行選項設定,就可以立刻讓你的字型好看許多:
1. 在 Visual Studio 11 修改選項可以利用 Quick Launch 功能快速查找相關設定 (可按下 Ctrl+Q 快速鍵)
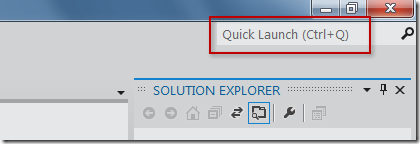
2. 輸入 text sharp 即可找到修改字型的設定
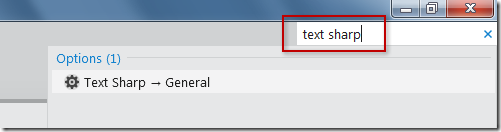
3. 如下圖示,將 Text rendering mode 選項切換到 ClearType 並按下 [OK] 確認鍵之後就會立即生效
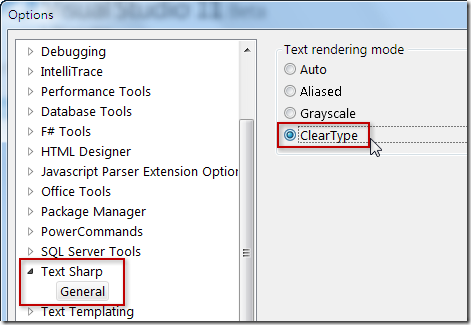
§ 切換不同的顏色布景主題 ( Color theme )
由於會長時間開發,有些工程師會習慣使用 黑底 的開發環境,在 Visual Studio 11 裡已經內建此布景主題,透過 [Tools] / [Options] / [Environment] / [General] 裡的 Visual experience 群組裡的 Color theme 即可快速切換。
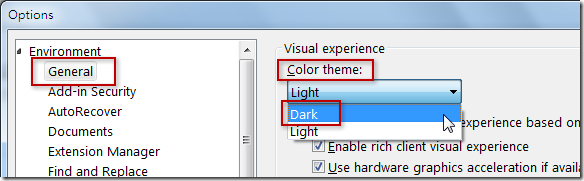
切換之後畫面大概長的如下圖這樣:
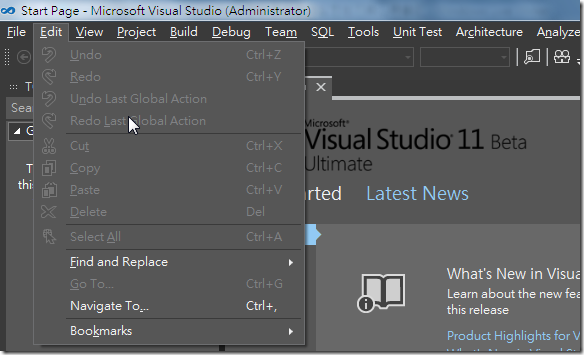
§ 調整視覺體驗設定
這部分的設定跟調整 Color theme 同屬一個群組,由於視覺體驗預設會依據電腦效能自動調整,但有時候我們就是想要最好的視覺體驗,因此可以考慮把自動設定關閉,並啟用如下圖這兩點設定:
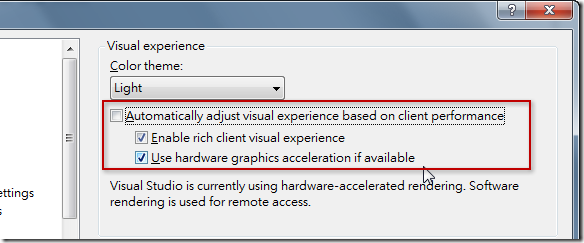
§ 調整鍵盤對應配置 (keyboard mapping scheme)
由於我們公司幾乎只寫 C#,因此我每次安裝 Visual Studio 11 一定會切換鍵盤對應配置到 Visual C# 的預設鍵盤對應配置:
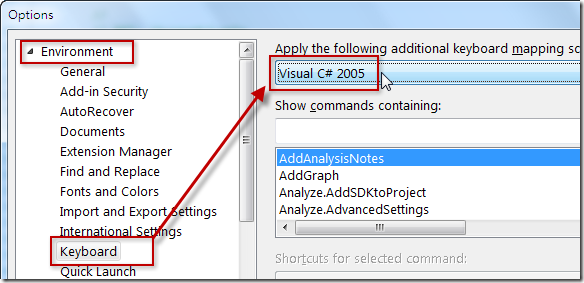
註:這個設定大家最常會遇到的就是執行「建置」(Build) 功能的快速鍵,使用 (Default) 鍵盤對應配置時,其快速鍵為 Ctrl+Shift+B 組合鍵;若改用 Visual C# 2005 的話,快速鍵則為 F6 功能鍵!
§ 在文字編輯器中顯示行號 ( Line numbers )
我個人習慣能看到程式碼的行號,這樣在程式碼中跳躍時就可預先記憶目前所在檔案中的行號,在 Visual Studio 11 裡預設是關閉行號顯示的,我會選擇把所有程式語言都開啟行號,如下圖示:
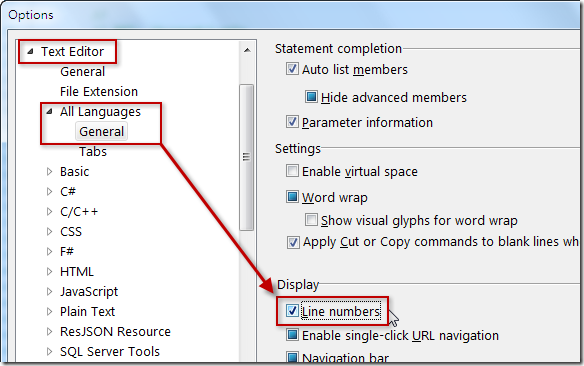
§ 修正資料庫工具的 O/R Designer 選項
由於我們經常用「中文」命名資料表名稱與欄位,在透過 Entity Framework 產生 EDMX 時通常不會希望工具幫我們自動加上「複數」的名稱,此時就可以參考以下圖示將 Pluralization of names 停用:
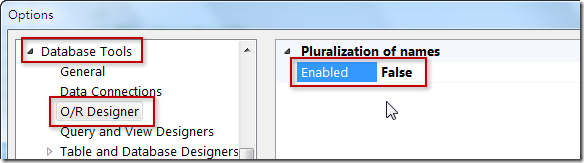
§ 修正資料庫工具的 Column Options 選項
如果你會利用 Visual Studio 11 內建的伺服器管理員設計 SQL Server 資料表,在新增欄位時你會發現每次新增欄位他都會自動選擇 nchar 欄位,而且欄位長度預設為 50 個字,這樣的預設值是可以改變的:
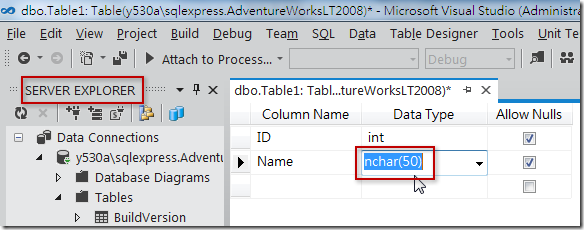
以下是設定的圖示,修改 [Database Tools] / [Table and Diagram Options] / [Column Options] 分類下的 Default column type 到 nvarchar 即可,如要修改預設欄位長度,也可以修改下方的 Column Attributes:
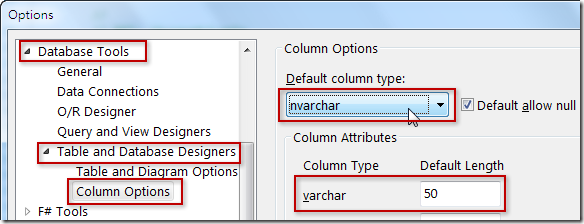
§ 修正 Visual Studio 11 工具視窗的浮動方式
預設的情況下,在 Visual Studio 裡面的工具視窗都一定會顯示在 Visual Studio 主視窗的上方,這樣說明大家可能沒感覺,因為十多年來一直都是這樣的設計,大家已經都習慣了,況且現在擁有雙螢幕的工程師非常多,更不會感覺到這個選項的用處。
我個人非常習慣利用 Alt + Tab 快速鍵來切換視窗,而且只習慣用「單螢幕」使用電腦,因此我會選擇關閉 Visual Studio 11 內建的這個 Floating tool windows always stay on top of the main window 選項,將工具視窗 (tool window) 獨立成一個 Windows 視窗,讓我能利用 Alt + Tab 快速鍵來切換 Visual Studio 的主視窗與浮動的工具視窗。
該設定位於 [Tools] / [Options] / [Environment] / [Tabs and Windows] 之下:
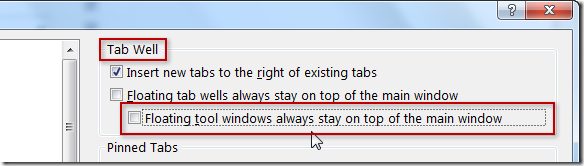
設定完成後,你可以這樣測試:
1. 先將任意一個工具視窗拖曳成浮動的狀態(floating)
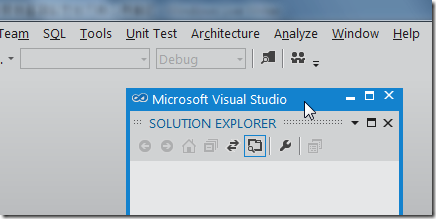
2. 然後查看 Windows 的工作列,你會發現有兩個獨立的視窗可切換,當然你也能用 用 Alt + Tab 快速鍵!
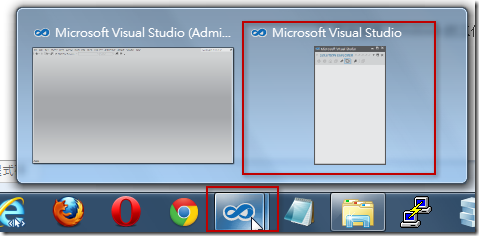
§ 修正結構描述比較選項
我之前曾經寫過【Visual Studio 2010 資料庫專案 - 結構描述比較選項設定筆記】文章,不過這篇文章在 Visual Studio 11 已經不適用了,因為你在 Visual Studio 11 的 [Tools] / [Options] 功能中將找不到相關的選項設定。
然而這個結構描述比較選項還在,只是不在這裡而已,要開啟這個選項設定必須依照以下步驟進行設定:
1. 先新增一個 Schema Comparison
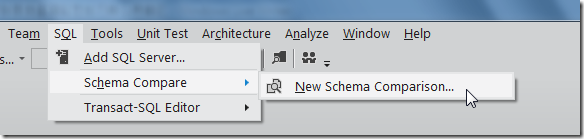
2. 新增 Schema Comparison 項目被打開後,才能找到 [SQL] / [Schema Compare] / [Options] 這個選項
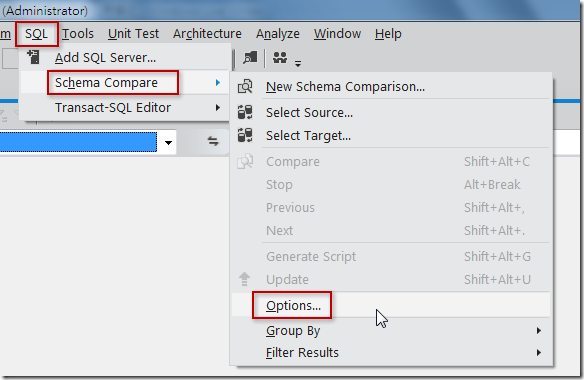
3. 新版的選項設定畫面也被分類的比較清楚,區分成 應用程式相關(Application-scoped) 與 非應用程式相關 (Non-Application-scoped) 兩類,預設所有 Application-scoped 裡的項目都是勾選的,而 Non-Application-scoped 的都是取消勾選的:
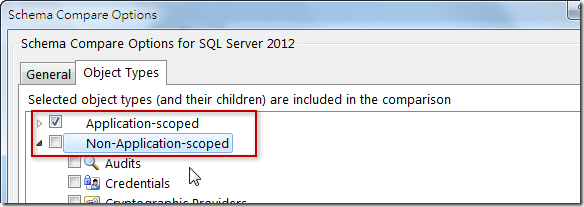
其建議的設定如下:
[General]
[Object Types]
- Application-scoped 可取消勾選
- Application Roles
- Database Roles
- Filegroups
- Role Membership
- Permissions
- Users
- Non-Application-scoped 可勾選
結論
工欲善其事、必先利其器,這是普世皆知的道理,不過還是要讓自己去瞭解、去熟悉你每天都要接觸的開發工具,才能真正事半功倍,工作效率才能大大提升。
相關連結