有時候企業或組織可能會因為某些特殊原因 (例如法律訴訟或針對特定關鍵字做稽核),必須針對組織內一個以上的使用者信箱進行 探索 (Discovery) 工作,也就是針對一個或多個信箱進行郵件搜尋。雖然 Office 365 有內建此功能,但是預設連 Office 365 的 全域管理員 (也就是預設最高權限的那位使用者) 都無法使用 Exchange Online 上的 “探索” 功能 ,必須適當的設定權限才行。
>>> 試用 Office 365 的申請連結 <<<
Exchange Online 上的 “探索” 功能,搜尋的範圍包括使用者的 主要信箱 (primary mailbox) 和 封存信箱 (archive mailbox),而且不僅僅是存留在使用者信箱中的郵件訊息而已,其 “探索” 的過程還能復原使用者不小心刪除或從他們的信箱遭到惡意清除的訊息。
備註:在 Exchange 裡,就算你用 Shift+Delete 徹底刪除郵件 或 清空刪除的郵件資料夾,事實上郵件會被自動歸類到一個從 Outlook 或 OWA 看不見的隱藏資料夾裡,所以這些郵件都可以透過 "多信箱搜尋" 或 "探索" 功能給 "搜尋" 出來,只差在信件不能被使用者瀏覽而已。
因此,在探索的過程中很有可能輕易的搜尋出大量的郵件資料,所以搜尋的過程是非同步的,在你設定完 "探索" 的搜尋條件後,它會在背景執行搜尋工作,最後會將搜尋到的郵件自動複製到另一個信箱裡。
在 Exchange Online 裡,有個專門用來接收探索結果的信箱,這是一個特殊的、擁有較大容量限制的 探索信箱 (Discovery Search Mailbox),預設有 50GB 可用,如果不夠用,應該還可以透過 Office 365 的客服電話要求臨時加大探索信箱的容量限制。
Office 365 客服專線:0800-666802 或 02-26567301
探索信箱除了預設有 50GB 的容量限制外,還有以下特性:
- 只有 Discovery Management (探索管理) 角色群組的成員才擁有存取預設 “探索信箱” 的權限。
- 探索信箱無法接收電子郵件。
實務上來說,有時可以利用多組探索信箱進行不同搜尋條件的權限設定,這時就必須靠 Windows PowerShell 來建立額外的探索信箱,請參考:建立探索信箱來儲存搜尋結果。範例如下:
New-Mailbox -Name IT_MailboxSearchResults -Discovery
例如你要列出組織中有多少個探索信箱,可以輸入以下指令查詢:
Get-Mailbox -Resultsize unlimited -Filter {RecipientTypeDetails -eq "DiscoveryMailbox"}
「探索」功能或「多信箱搜尋」的使用方式:
1. 登入 Office 365 管理員介面:https://portal.microsoftonline.com/
2. 進入 Exchange 管理主控台,或直接輸入以下短網址:http://outlook.com/ecp/你公司網域
例如:http://outlook.com/ecp/miniasp.com
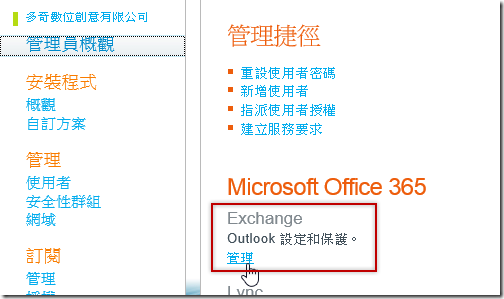
3. 若是第一次使用「探索」功能,即便你是 Office 365 的全域管理員,還是必須先把自己加入到 Discovery Management 這個系統管理員角色中,否則下一步將會看不見「探索」功能!
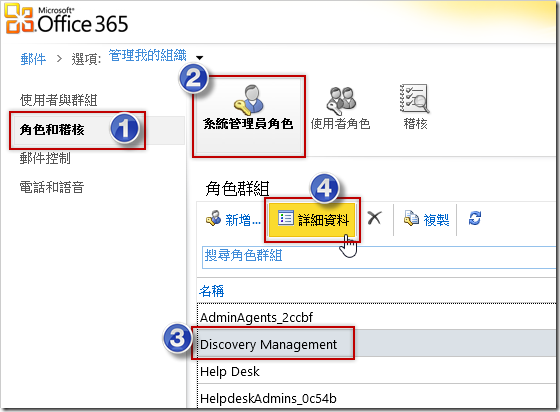
4. 點選「郵件控制」再點選「探索」,新增一個 “多信箱搜尋”
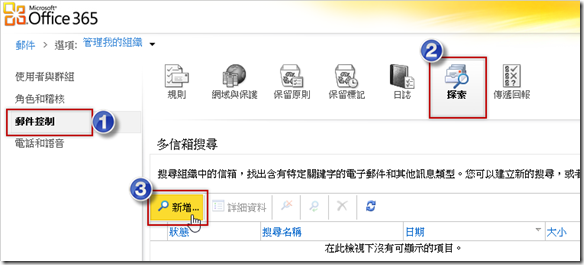
5. 接著參照官網文件【建立新的多信箱搜尋】來建立本次搜尋的各種條件,在新增信箱搜尋的視窗裡,可以讓你設定非常精準的搜尋條件,幫助你找出更精準的郵件搜尋結果,如下圖右邊有個「深入了解」連結會連結到【進階關鍵字搜尋】頁面,你可以從這裡學到不少搜尋的技巧。
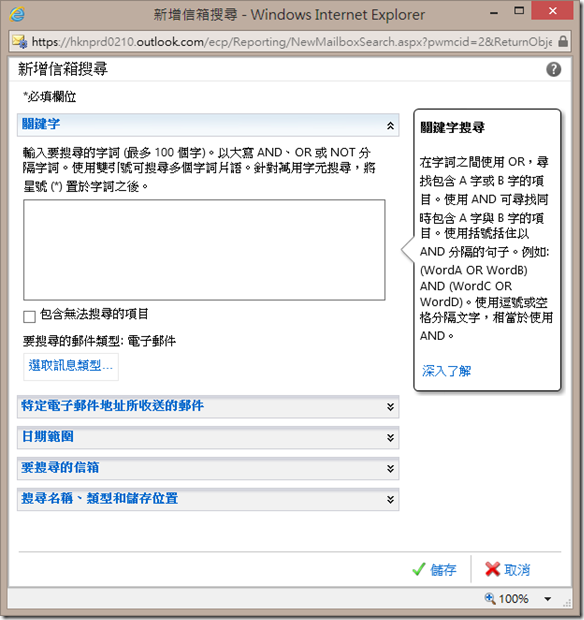
新增信箱搜尋的最後一個條件蠻重要的,你可以設定將搜尋結果複製到一個目的地信箱,這裡可以瀏覽到的信箱是專門用來給「探索」功能儲存搜尋結果的信箱,又稱為「探索信箱」。
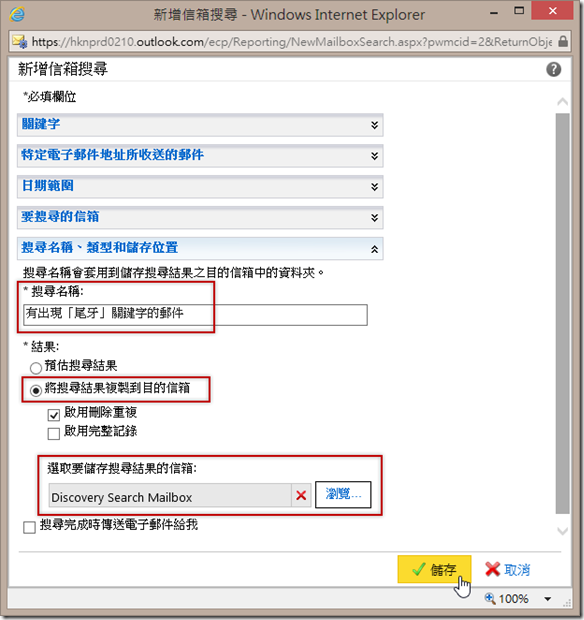
6. 儲存之後,探索工作就會立刻展開,等搜尋結束後再來查看結果即可。
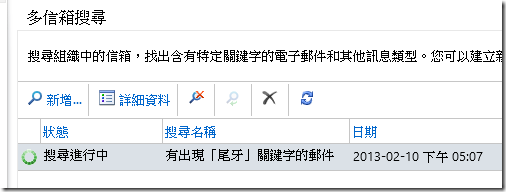
7. 搜尋成功後,在這裡可以看到搜尋結果摘要,也可以點擊 [開啟] 直接打開探索信箱:
備註:預設看不到「探索信箱」的內容,必須額外設定信箱權限才能使用,本文稍後會講如何授權。
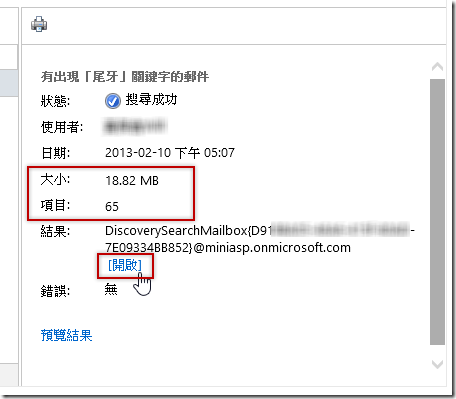
8. 此時探索信箱會新增一個最上層資料夾,用來儲存多信箱搜尋結果,每次搜尋都會有一個資料夾被建立
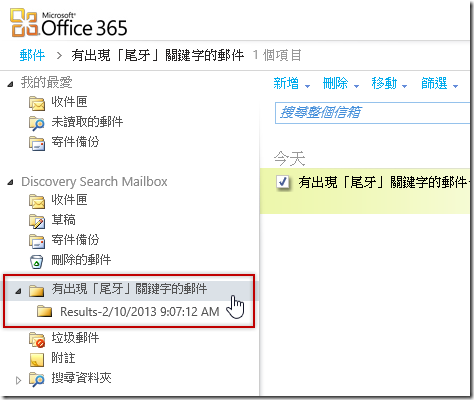
開啟探索信箱的方式
要能順利開啟探索信箱,最重要有兩個步驟:
- 將探索信箱授權給特定使用者 (一定要額外授權才能看到郵件)
- 透過 Microsoft Outlook 或線上的 Outlook Web App 來開啟探索信箱
1. 將探索信箱授權給特定使用者
如果你要授權特定使用者能收取探索信箱中的郵件,可以使用 Add-MailboxPermission Cmdlets 來執行授權任務,授權完成後,預設開啟 Outlook 就會看到這些探索信箱被自動開啟連結。命令範例如下:
以下是設定預設探索信箱權限的方式,記得信箱要輸入英文的 'Discovery Search Mailbox' 才行:
Add-MailboxPermission 'Discovery Search Mailbox' -User "will" -AccessRights FullAccess
Add-MailboxPermission IT_MailboxSearchResults -User "will" -AccessRights FullAccess
移除信箱權限的方式很簡單,參數一樣,把 Cmdlets 的 Add 改成 Remove 即可,如下範例:
Remove-MailboxPermission IT_MailboxSearchResults -User "will" -AccessRights FullAccess
2. 透過 Microsoft Outlook 或線上的 Outlook Web App 來開啟探索信箱
我在測試的時候,發現 Office 365 官網的文件有問題,照著操作是不成功的,最後我終於自己 Try 出來成功開啟的方式,各位可以參照以下步驟操作:
- 使用 Microsoft Outlook 開啟探索信箱。
- 官方文件參考:使用 Outlook 開啟探索信箱
- 我用 Outlook 2013 測試,發現只要執行過 Add-MailboxPermission 授權探索信箱給特定使用者,該使用者不用特別設定,就會自動在 Microsoft Outlook 中出現新的信箱。
- 不過,執行完探索之後,探索出來的郵件卻不會出現在 Outlook 中,等了幾個小時也看不到,最後是手動在信箱的根目錄新增一個資料夾,這個動作會觸發 Outlook 根目錄的資料夾跟 Exchange Online 進行同步,如此一來探索出來的郵件才會開始同步到你的 Outlook 之中。 ( 我想這應該算是一個 Bug ) 新增資料夾的操作圖示如下:
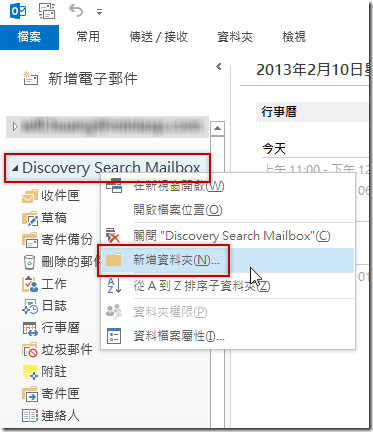
- 使用 Microsoft Outlook 開啟探索信箱有個最大的好處,就是當探索信件都下載到 Outlook 之後,可以將探索信箱或特定目錄匯出成 pst 檔案。
- 使用 Outlook Web App 開啟探索信箱。
- 官方文件參考:開啟另一個信箱
- 官方文件也是完全無作用,怎樣都打不開探索信箱,我最後發現從 Outlook Web App 開啟探索信箱的方法,只能在 郵件控制 | 探索 這裡的搜尋結果摘要中,直接點擊 [開啟] 就會打開探索信箱。
>>> 試用 Office 365 的申請連結 <<<
相關連結