前幾天,有個客戶打電話來我公司求救,說他們公司的信箱經常寄不出去 (對方收不到),還有自己的信箱收到的垃圾信也太多 (導致沒看到對方寄來的信),這個問題困擾他們很久,所以問我要怎樣解決?於是我建議他們不要在自己管理 Mail Server 了,最好將公司的信箱全部移轉到 Office 365 平台,一來省時省力、二來他所提到的問題全部都能解決,最後客戶同意了我的建議。也因為他們是中小企業的關係,在成本考量之下,決定先申請 Exchange Online Plan 1 郵件服務就好,所以我今天就直接協助客戶從頭申請到尾,連 DNS 設定都一併搞定,也正好順便記錄下所有過程,讓有興趣轉移到 Office 365 ( Exchange Online ) 的人可以有所依循。
>> 要試用 Office 365 的朋友,可點擊 Office 365 Enterprise E3 試用版 - 30 天期 進行申請 <<
※申請試用步驟 ( 只需 3 個步驟就能申請完成,並立刻開始使用 )
1. 直接點擊 Office 365 Enterprise E3 試用版 - 30 天期 就可以進入申請頁面,並直接點選 下一步
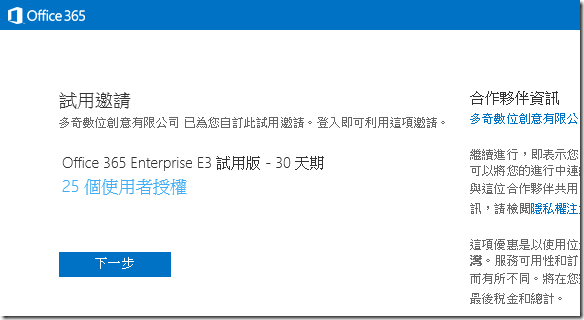
2. 填入帳戶基本資料,也就是申請者與公司的相關資料。
在這個步驟裡,會有個「建立新的使用者識別碼」需要設定,這是一個新的、預設的 Office 365 管理者帳號,未來若要管理 Office 365 就要使用這個帳號進行管理。
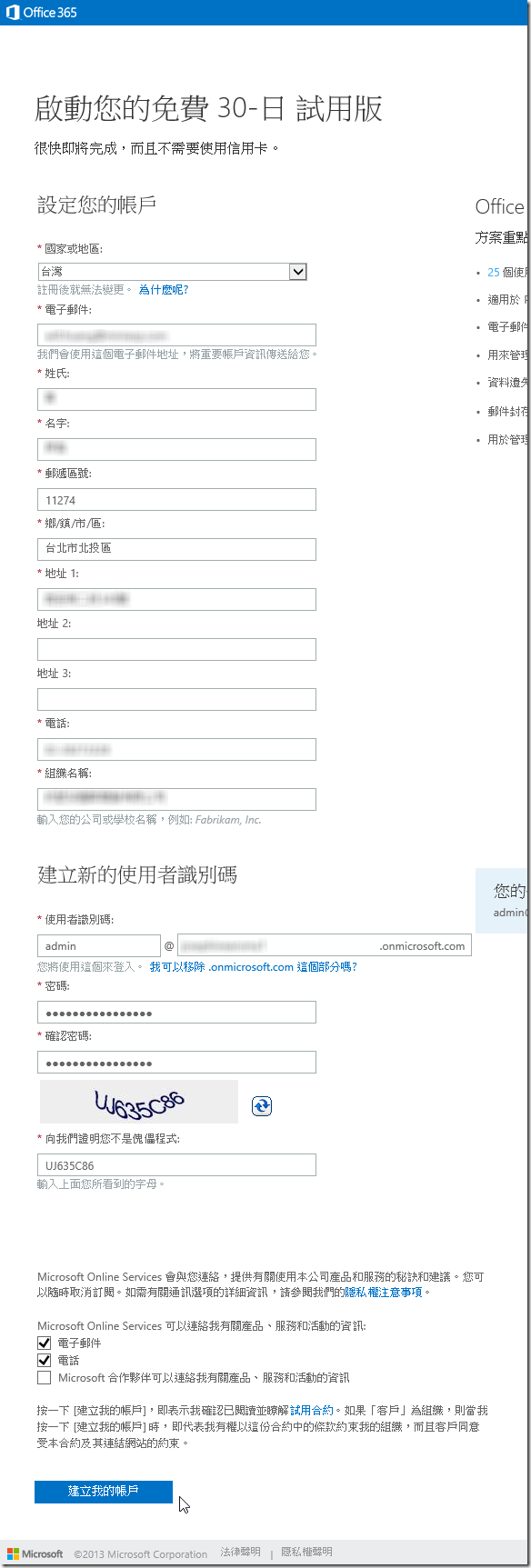
3. 帳戶建立完成後,會直接自動登入該帳號。但在第一次使用時,會要求你輸入日後重設密碼時需要的「行動電話號碼」與「電子郵件地址」,這些在日後也都可以修改。
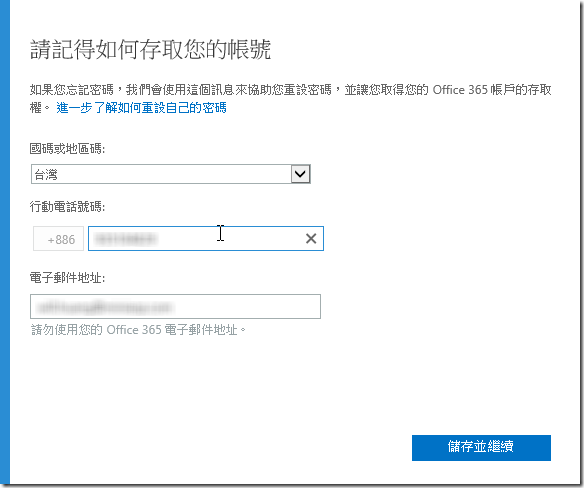
以下是登入成功後的 Office 365 管理中心 畫面:
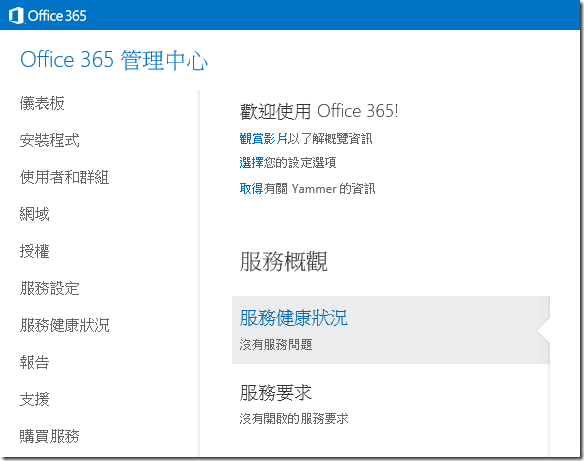
※新增網域
在使用者信箱都設定完成後,就可以準備移轉 DNS 設定,這裡的設定也是對非專業人士比較挑戰的部分,因此,如果你在設定過程中卡住,歡迎隨時找我們,我們都會幫客戶設定到好。
先在 Office 365 管理中心,點擊「網域」頁籤,再點選「新增網域」:
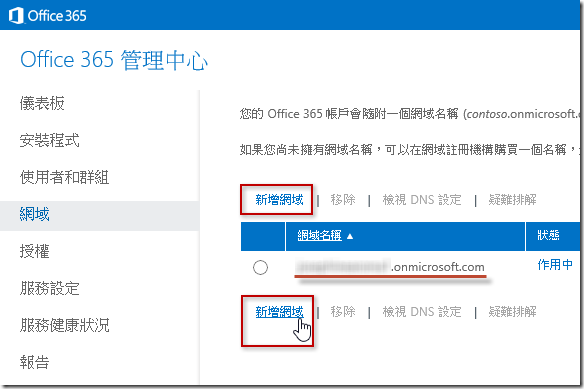
接下來,原則上按照頁面說明進行設定,應該可以順利的設定完成:
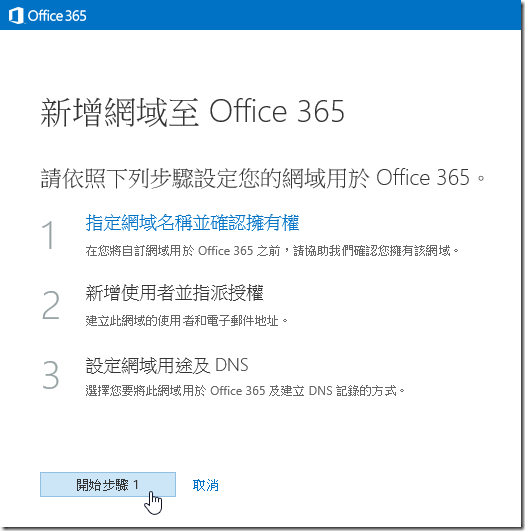
第一步:指定網域名稱
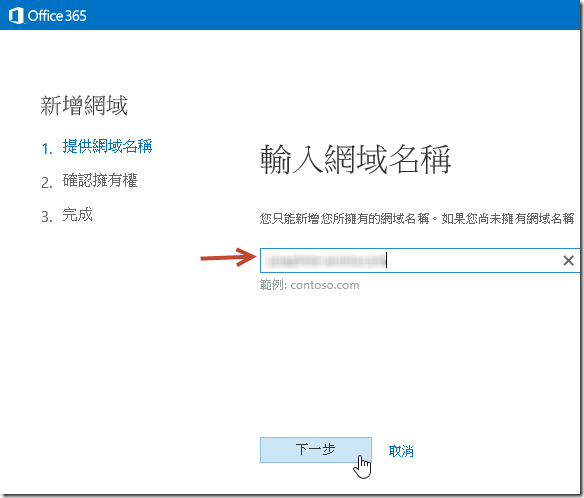
第二步:確認擁有權
除非你在如下圖的下單選單中有你註冊網址的地方,否則如果你在 PChome、網路中文或 HiNet 註冊網域的話,請點選「一般指示」即可。
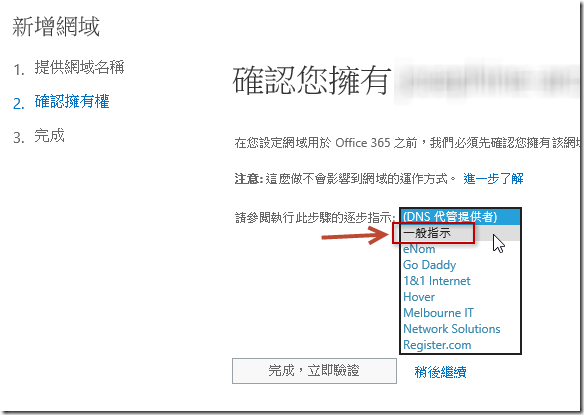
為了確認客戶擁有指定網域的擁有權,你必須在該網域的 DNS 伺服器新增一個 TXT 或 MX 紀錄,二選一即可,如下圖紅框處:
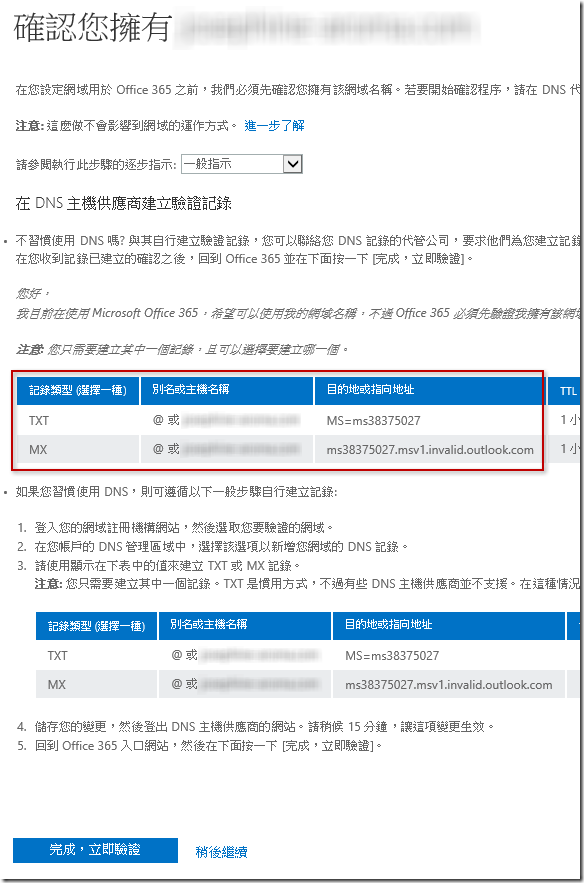
【注意事項】
基本上,設定一組 TXT 紀錄,並不會影響你現有郵件伺服器的運作。即便你多設定一組 MX 紀錄,也是不會影響到你現有的郵件伺服器的,因為這裡所指定的位址並不存在,在 SMTP 找尋 MX 的過程中會自動尋找其他 MX 紀錄來發送郵件。
這裡我們以 PChome 買網址 為例,你只要新增一筆 TXT 紀錄即可設定完成,如下圖示:
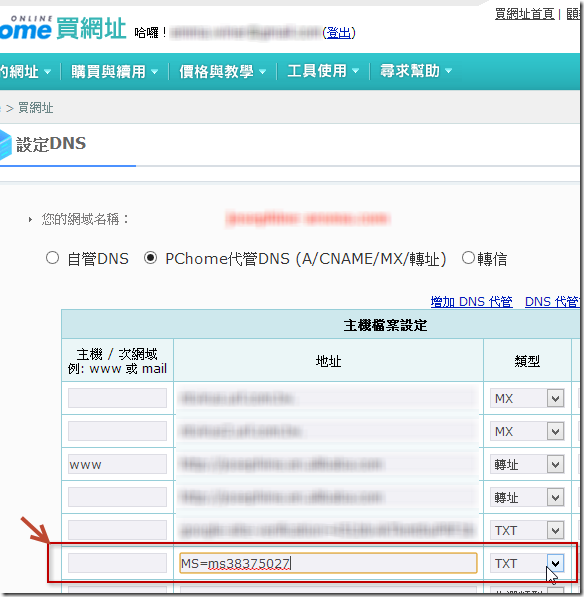
設定完後,可以用 nslookup 指令查看該網域的 TXT 紀錄是否已生效:
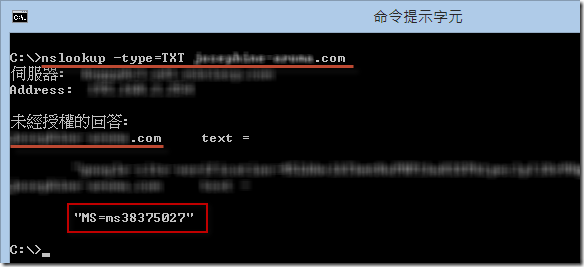
如果已經查到剛剛設定的 TXT 紀錄,就可以回到 Office 365 管理中心 按下【完成,立即驗證】按鈕
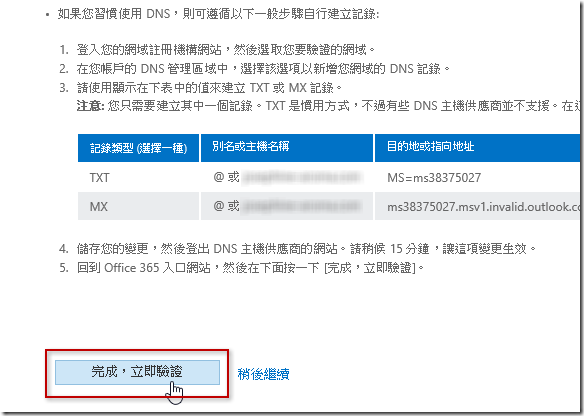
如果驗證正確,就會得到如下圖提示:
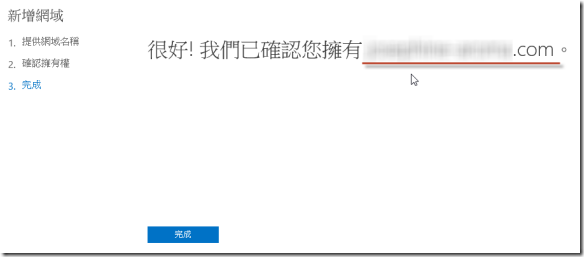
在確認網域擁有權後,並不代表網域已經設定好移轉,目前為止,僅僅是讓 Office 365 確認該網域是你在用的,讓你可以在 Office 365 上面指定客戶網域的相關設定而已,真正的 DNS 轉移,會在後續的步驟中進行。
【注意事項】
設定並確認完成網域擁有權後,你就可以將該筆 DNS 紀錄刪除。
※新增使用者
接下來的步驟會提示你應該要先新增使用者並指派授權,因為我們在正式移轉 DNS 設定之前 ( 將 MX 紀錄指定到 Office 365 之前 ),你必須先新增目前正在收信的使用者 ,並且指派好 Exchange Online 的授權,如此一來才能讓 DNS 設定轉移之後能夠正確收到郵件。
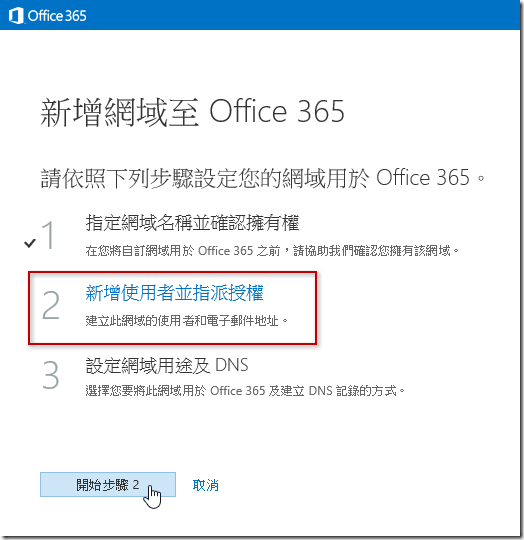
你可以從線上一筆一筆建立使用者,也可以透過 *.CSV 檔案來批次匯入大量的使用者帳號。
請注意:若要透過 *.CSV 檔案來匯入並建立使用者帳號,其 *.csv 檔案內容必須要以 UTF-8 編碼才行!!
如果你用 Microsoft Excel 來編輯並另存 *.CSV 檔案的話,很抱歉,該檔案的編碼將會是 Big5 編碼,匯入完成後所有中文字都會亂掉!
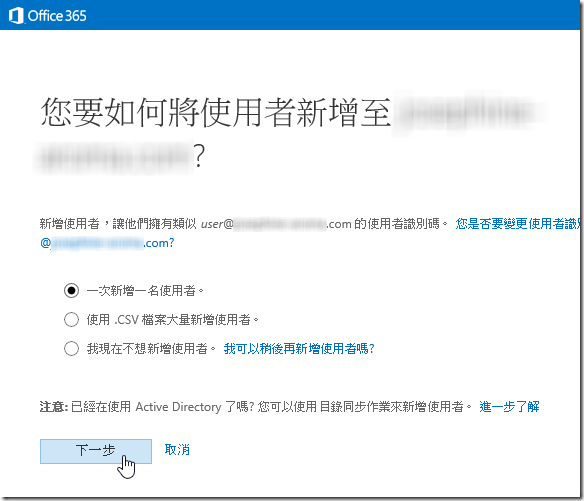
新增使用者時,必須設定【使用者位置】,這是必要欄位:
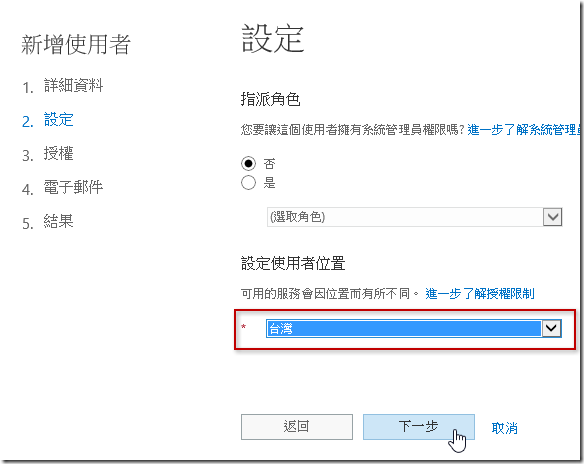
由於客戶只需要 Exchange Online 的功能,所以在新增使用者並設定授權時,可以僅勾選【Exchange Online (方案 2)】這個選項即可,只要勾選了這個選項,該使用者就會自動建立好 Exchange Online 的信箱,也代表這個使用者就可以開始收到郵件。
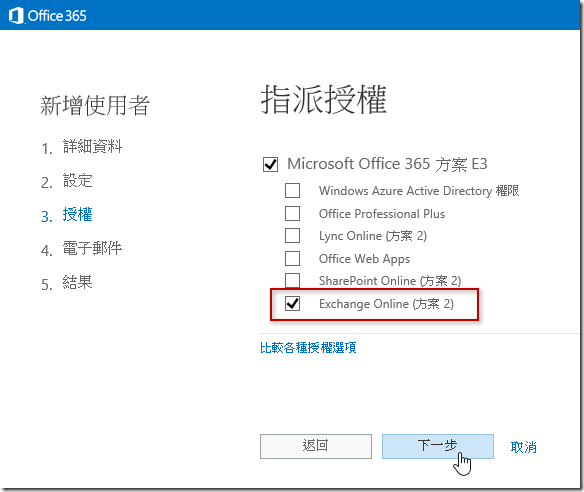
設定完成後,會有一組暫時密碼,該使用者第一次登入後就會被要求修改密碼!
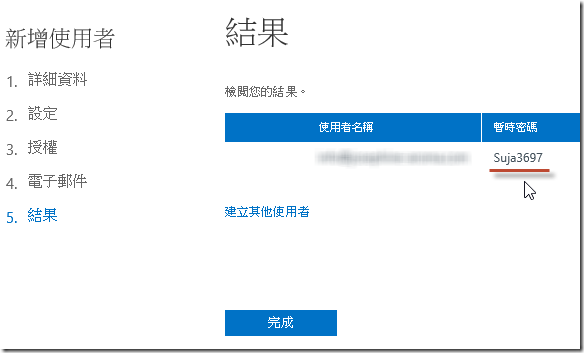
※設定網域用途及 DNS
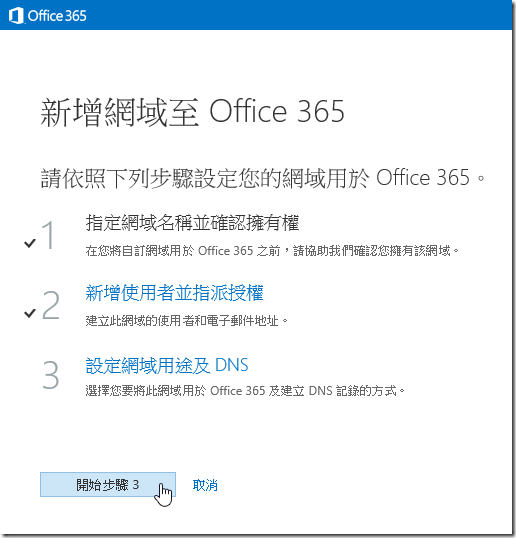
由於客戶僅需使用 Exchange Online 信箱功能,所以我們可以僅點選 Exchange Online 選項即可:
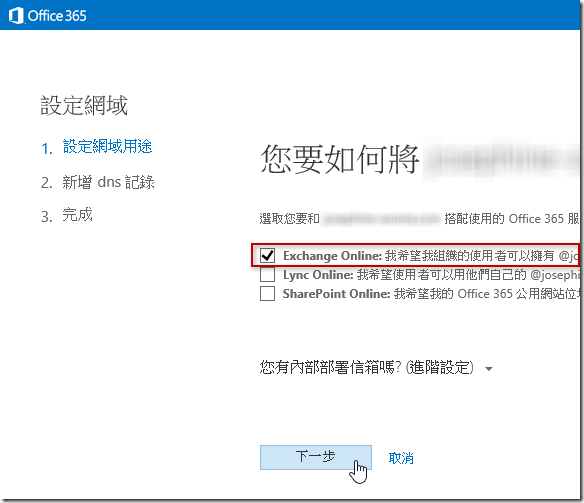
最後,也是最重要的一步,就是要在你目前 DNS 伺服器變更以及新增以下三筆紀錄,分別說明如下:
- MX 紀錄,用來設定將郵件轉到 Exchange Online 收信。設定時,請把原本的 MX 紀錄刪除,這樣才不會有些信件寄到原本的郵件伺服器、有些郵件寄到 Exchange Online 的情況。
- CNAME 紀錄,用來設定讓 Outlook 的自動探索功能正常運作,讓使用者可以徹底簡化 Outlook 的信箱設定的步驟。
- TXT 紀錄,用來設定 SPF 紀錄,並指定唯有 Exchange Online 伺服器才能當成合法的 SMTP 發送端,任何其他主機試圖寄出該網域的郵件,都會預設被視為是非法郵件,如此一來可以大幅降低客戶網域被偽冒發信的情況。
設定完成後,按下【完成,前往檢查】即可完成 DNS 設定。
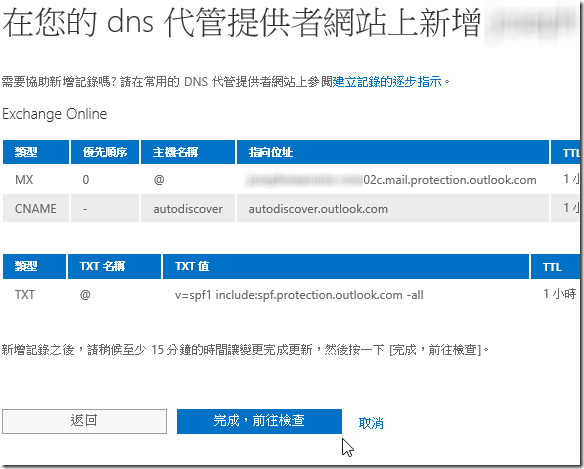
以下是以 PChome 買網址 為例的設定完成畫面:
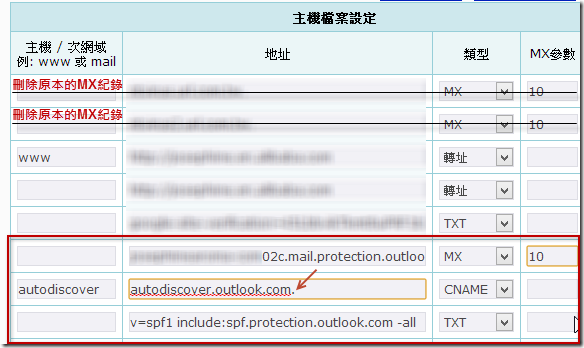
【特別注意】
設定 CNAME 的時候,有些 DNS 提供者平台再設定的時候,會要求輸入 FQDN 的域名格式,例如說,在 PChome 買網址上面設定時,設定 CNAME 與 MX 地址就必須手動加上一個小數點符號 ( . ) 在地址最後面,如上圖箭頭處。 (記得 MX 與 CNAME 紀錄都要加上小數點符號喔)
設定完成後,按下【完成,前往檢查】即可完成設定,如果此時無法順利完成,只要再等候幾分鐘就可以自動完成設定。
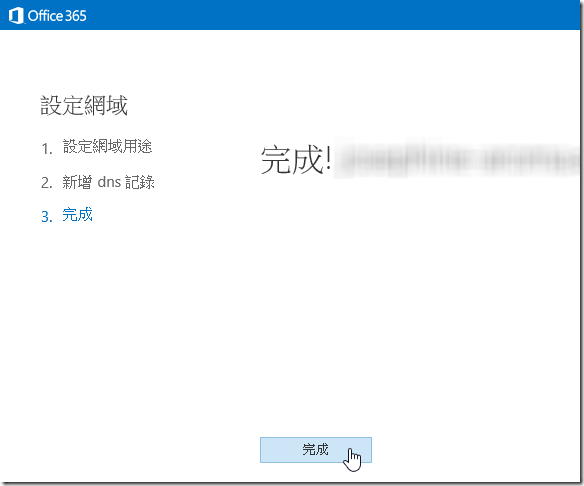
如果一切設定正常,我們會回到 Office 365 管理中心 的網域」頁籤,這是你會看到我們剛剛新增的網域狀態會處於「作用中」,也代表寄給客戶自訂網域的郵件,就會開始寄送到 Office 365 上面的 Exchange Online 了!
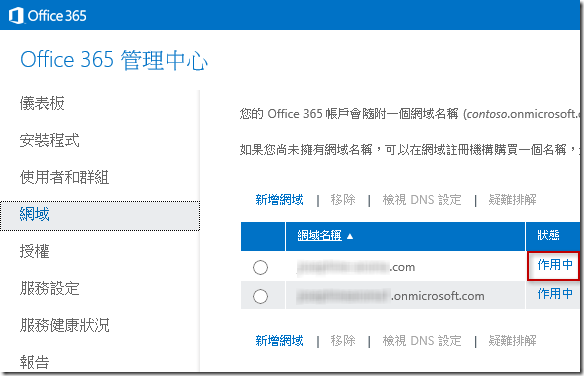
>> 要試用 Office 365 的朋友,可點擊 Office 365 Enterprise E3 試用版 - 30 天期 進行申請 <<
相關連結