最近好幾個客戶都確定要採購 Office 365,也都順利地幫他們從【試用訂閱】轉為【正式訂閱】,雖然步驟並不多,但因為轉為【正式訂閱】的意思就等同於要【開始付錢】。想也知道,客戶只要遇到要「付錢」這件事,都會變得非常警慎,每一步都必須小心翼翼,深怕選錯選項。由於這幾次都是我在協助客戶轉換訂閱,今天在幫客戶付錢時,順手把轉換的過程記錄了下來,需要轉換的人可以參考參考。
>> 要試用 Office 365 的朋友,可點擊 Office 365 Enterprise E3 試用版 - 30 天期 進行申請 <<
這個轉換的過程大致上分成兩個部分:
一、下單
二、變更授權
一、下單
1. 先進入 Office 365 管理中心
https://portal.microsoftonline.com/
2. 點選「授權」後,再點選你目前的試用版訂閱。如下圖示:
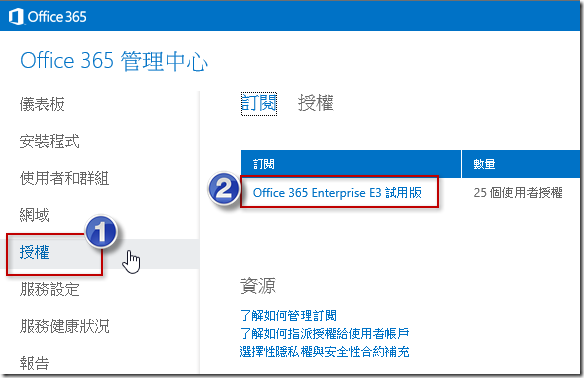
3. [重要步驟] 如果你的 合作夥伴資訊 是空的,此時可以點選「新增」並輸入合作夥伴 ID (1290350)
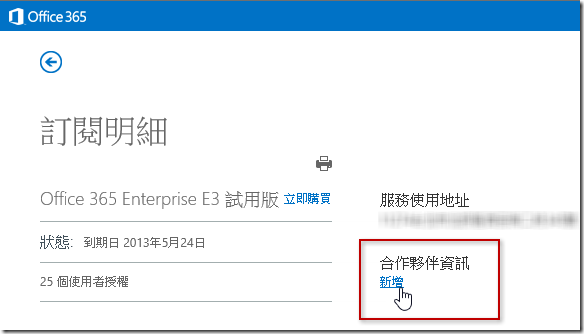
請注意:
如果你在這個步驟輸入我們公司的合作夥伴 ID ( 1290350 ),未來將可獲得許多在 Office 365 系統管理方面的免費顧問諮詢服務!( 有輸入才有喔! )
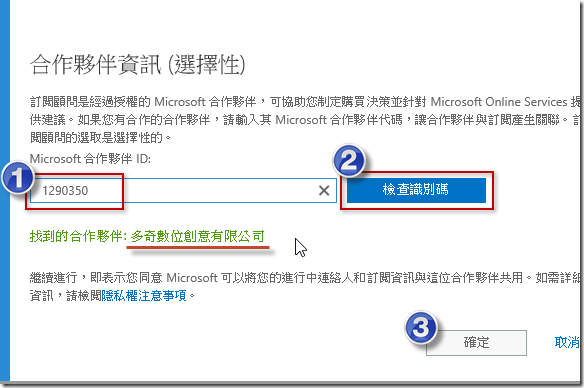
確認 合作夥伴資訊 之後,就可以準備購買授權,以啟用正式版的 Office 365 使用權,請點選 立即購買
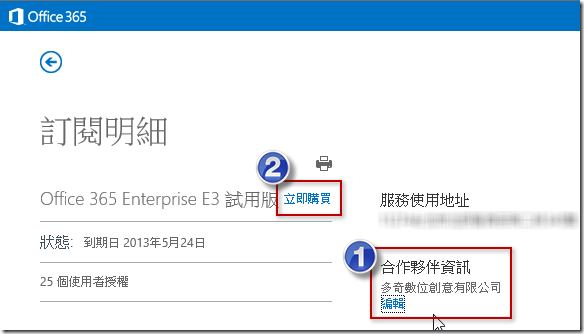
4. 以我們最近成交的客戶為例,因為他們只需要購買一個 Exchange Online (方案 1) 的授權,這跟原本試用的授權不一樣,所以要點選「更多優惠」來選擇適合自己的方案。
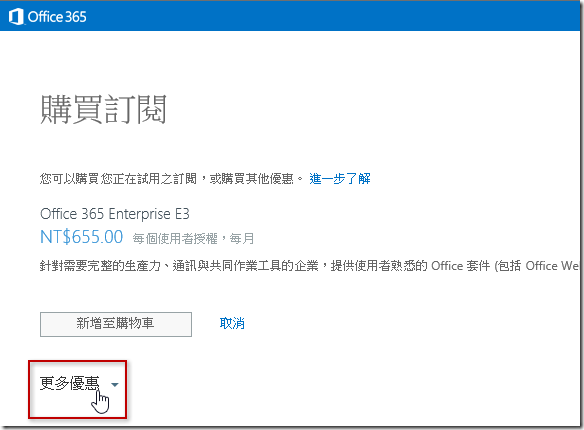
這一步我們就選擇 Exchange Online (方案 1) 並點擊「新增至購物車」按鈕
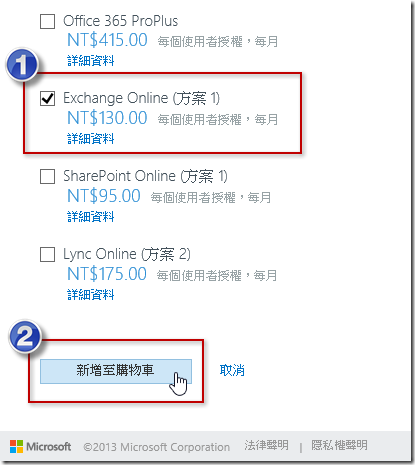
5. 這個步驟要設定你要 購買的授權數,如果不嫌麻煩的話,建議不用多買,而是有幾個信箱就買幾個授權,到時候不夠可以隨時新增授權,也都是按月付款,如果所以不會有什麼問題。
備註:如果你不小心多買了授權,也別緊張,直接打 Office 365 客服專線:0800-666802 或 02-26567301 也可減少授權。
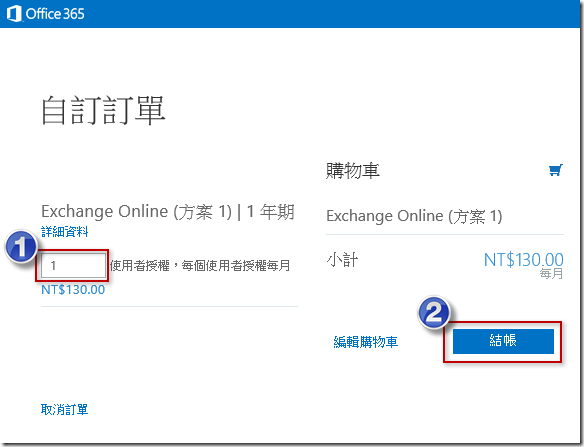
6. 最後的結帳總共有 4 個步驟
步驟 1. 服務使用地址
在這個步驟最重要的是 服務使用地址 (此地址並非發票帳單地址) 與 公司統編 (統一編號)
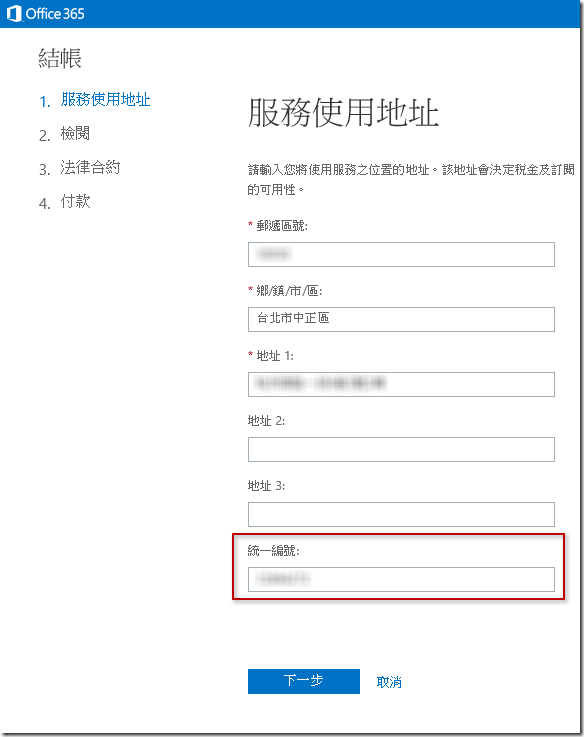
步驟 2. 檢閱訂單
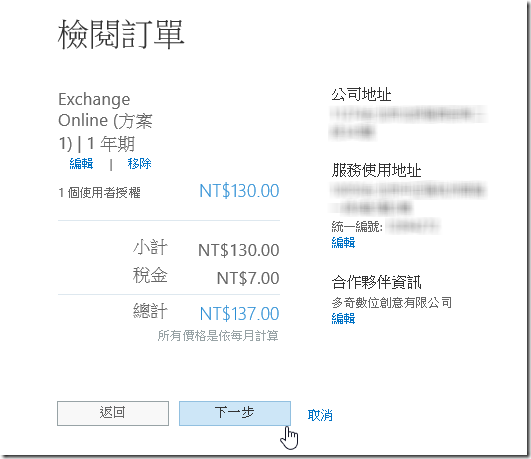
步驟 3. 法律合約
這個步驟的最下方有個【全名】的欄位,你必須重新輸入一遍【客戶】欄位的名字,在這個欄位裡,你不能使用 Ctrl+C , Ctrl+V 複製貼上,必須人工輸入一次全名,將這次輸入視為「簽名」動作! ^_^
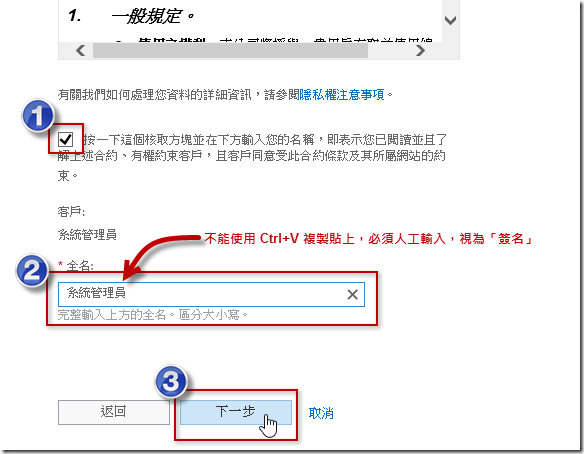
步驟 4. 付款
最後這個步驟,分別依照以下編號進行說明:
- 付款頻率:你可以選擇年繳或月繳。
常見問題: 一年內如果授權數變少,導致款項沒用完怎麼辦?
回答問題: 你只要打電話到 Office 365 客服專線:0800-666802 就可以要求降低授權數,那些沒用完的費用,可以遞延到一年之後的訂閱費用慢慢的扣,若真的不想用 Office 365 了,也可以打電話給客服要求直接退款。 - 付款類型:只要「單次付款」的金額大於新台幣 NT$ 7,500 或美金 US$ 250 元以上,就會自動出現【發票付款】的選項,設定完成後,可以不用先付款,就可以立即享用 Office 365 的服務。之後,微軟會寄出正是發票到本頁下方的「帳單資訊」指定的地址。
- 採購單編號或備忘: 有些大公司會有公司內部標準的採購程序,當採購確定後會指定一個 採購單編號 (PO Number),你可以在此時輸入的這個採購單號,當微軟把發票寄來時,備註欄上就會包含這裡輸入的採購單編號或備忘文字。
- 付款資訊:當使用信用卡付款時,才需要輸入信用卡相關資訊。
- 帳單地址:也就是財務處理人員的相關地址與聯絡資訊。
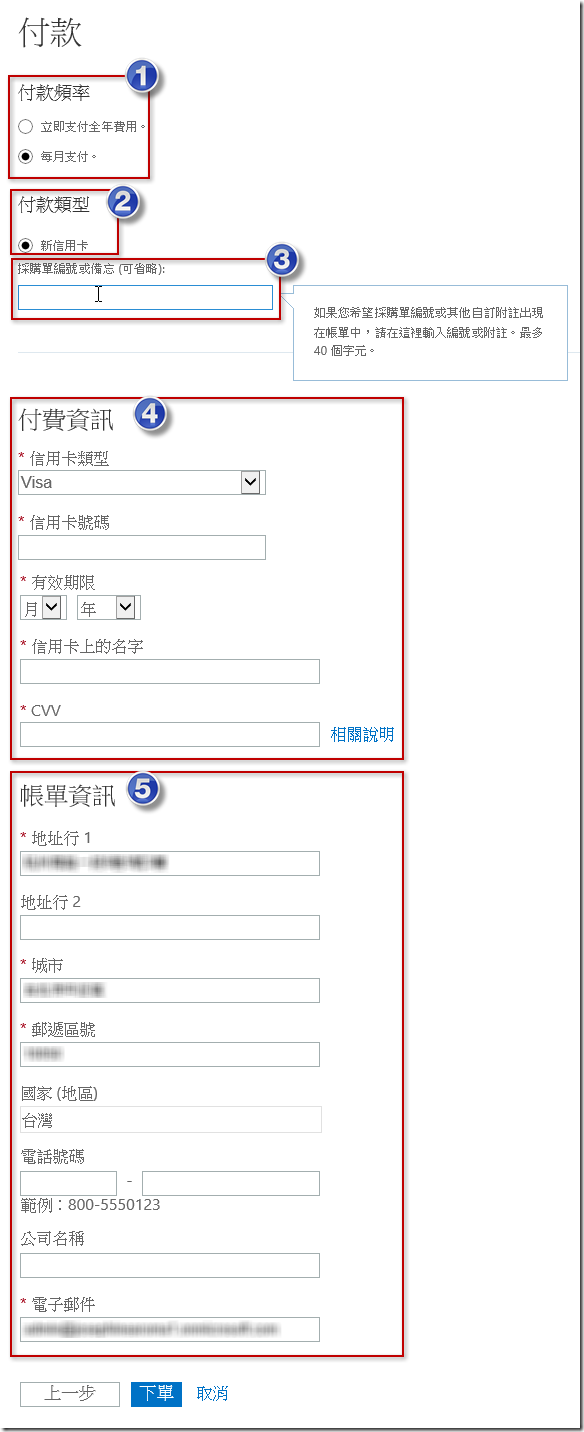
訂單新增完成!
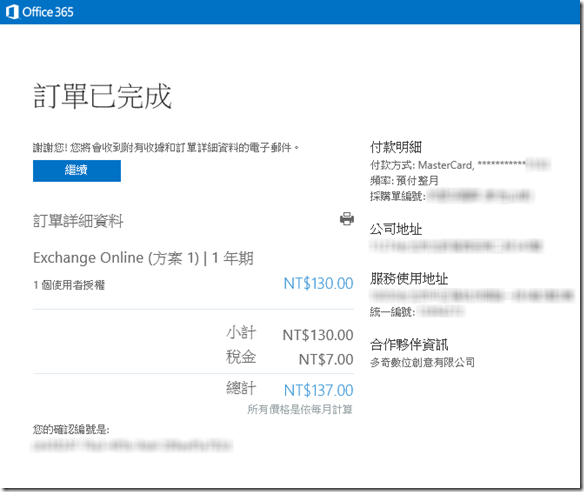
二、變更授權 (必要步驟,不可忽略)
由於剛剛下單過程購買的訂閱與授權,其訂閱單位跟試用時的訂閱單位不一樣,所以在下單完後,還必須做最後一個重要的步驟,也就是替目前的使用者變更訂閱到你剛剛下單的那個訂閱。請依照以下步驟批次設定:
1. 先在 Office 365 管理中心 點擊 使用者和群組,然後點擊【全選】(如下圖編號2的地方),再點選最右邊的【編輯】按鈕。
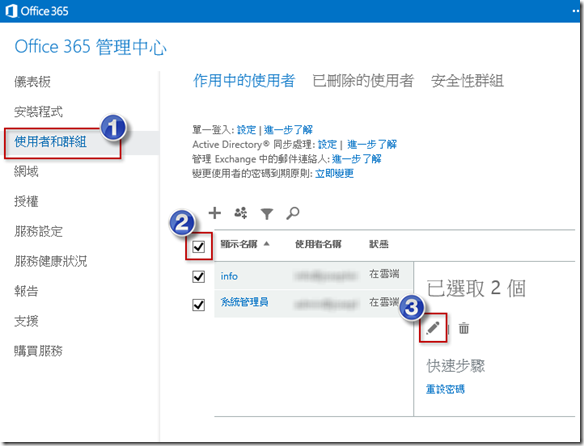
2. 這裡的「大量編輯使用者」功能非常的實用,可以批次變更所有勾選使用者的授權設定!
我們為了替使用者切換不同的訂閱與授權,你必須選擇【取代現有授權指派】並且勾選該授權,按下【提交】按鈕後,就可以設定完成。
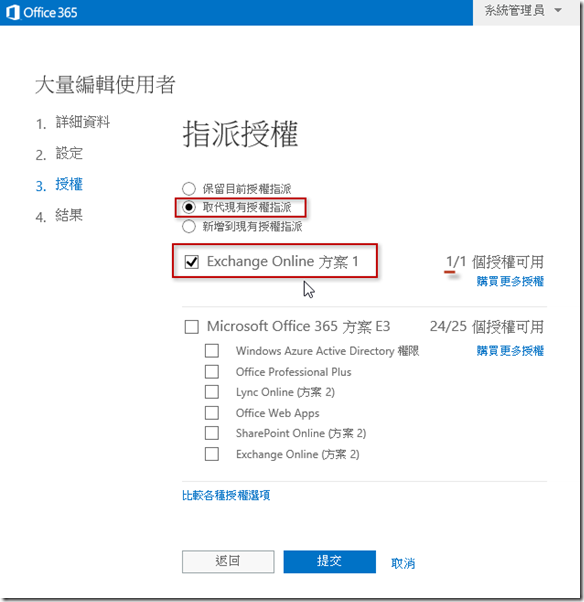
常見問題: 變更指派授權的設定,會不會導致信箱被清空?或需要重新搬移郵件?
回答問題: 請放心! 變更授權的過程中,完全不會影響你現有的使用資料,包含郵件、小組網站、…等等。
>> 要試用 Office 365 的朋友,可點擊 Office 365 Enterprise E3 試用版 - 30 天期 進行申請 <<
相關連結