由於我們公司是微軟銀級合作夥伴,為了讓公司內部人員可以加入 Visual Studio Online 使用者,所以必須指定公司內部人員擁有 MSDN 訂閱才行,本篇文章主要說明設定的步驟。
指派公司內部人員擁有 MSDN 授權的步驟如下:
- 由組織管理者設定內部人員與公司帳戶關聯,成員會收到信,並用公司信箱註冊。
- 由組織管理者設定讓特定內部人員擁有 MSDN 訂閱,並取得一組【技術 ID】號碼。
- 內部人員須進入 MSDN 訂閱 網站,並執行啟用訂閱動作 。
※啟用的過程,必須完整輸入「姓」、「名」、「Email」與「技術ID」即可啟用 MSDN 訂閱
請注意:啟用的過程中,打錯一個字都不行!
完整的圖文啟用步驟如下:
1. 建立關聯
使用管理者帳號登入到 夥伴會員資格中心,並點擊 [條件與資產] –> [邀請他人建立關聯]
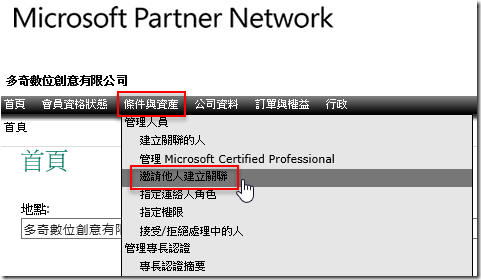
2. 輸入必填欄位送出邀請函
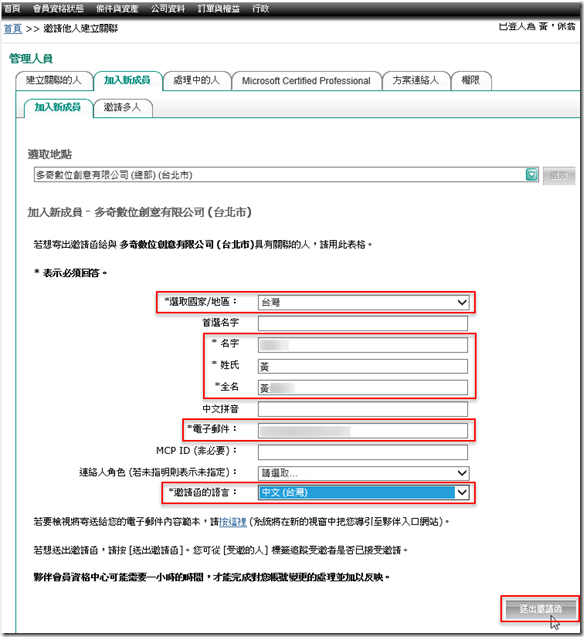
也可設定批次邀請所有相關人員:
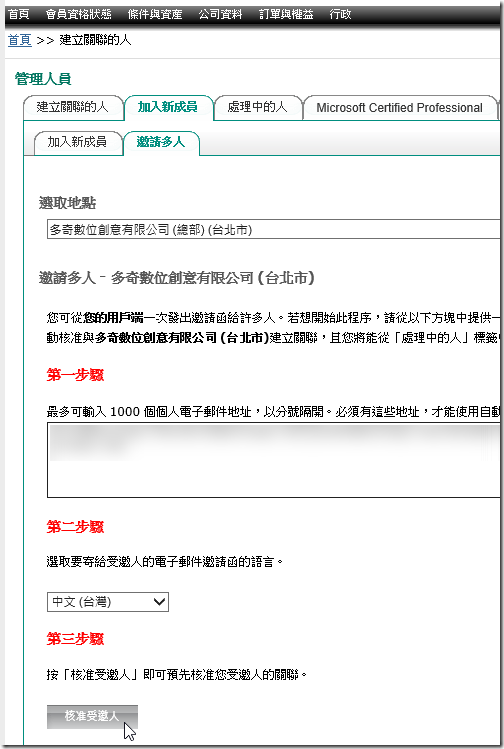
按下【核准受邀人】之後,還有 第四步驟 非常重要,他會產生一個【邀請 URL】給你,請複製該網址,並寄給受邀加入的這些 Email 地址,請他們上來註冊與公司關聯。
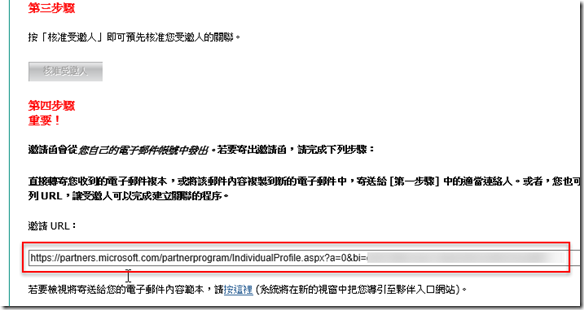
備註:微軟也會寄一封信給你,讓你轉寄給使用者,不過我認為傳網址比較快。
接下來,要請內部人員透過 Internet Explorer ( 是的,一定要用 IE 瀏覽器才行 ) 開啟這個邀請建立連結的網址,請他們進來填寫個人資料,然後建立與公司的關聯。
不過,我強烈建議所有使用者使用 IE 的 InPrivate 瀏覽 功能開啟這個連結,因為開啟網頁後,會直接導向到 Microsoft 帳戶的登入畫面,為了避免使用者用了錯誤的信箱建立關聯,所以還是開一個 InPrivate 瀏覽 視窗來操作,問題會相對少很多!
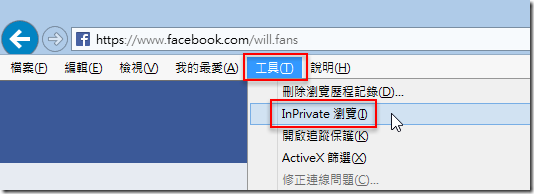
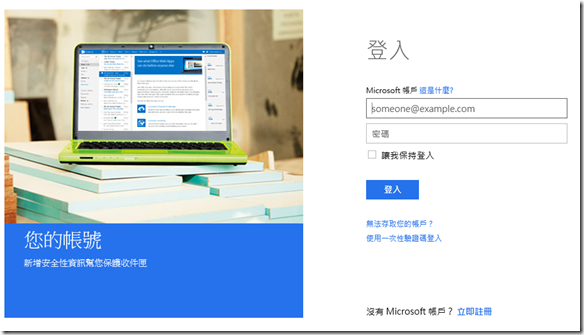
登入以公司信箱註冊的 Live ID 之後,就要輸入個人資料的部分,請標示星號的必填欄位填寫完整,尤其是姓氏與名字的部分,請確實填寫。
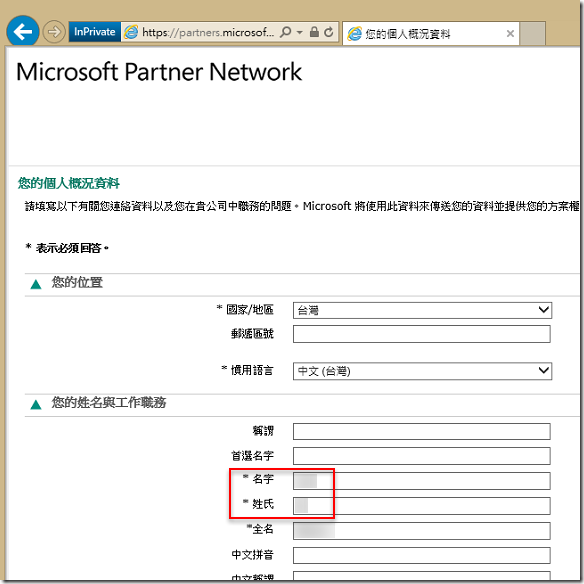
如果該人員擁有微軟認證專家的編號 ( MCP ID ),也建議在這個時候填上:
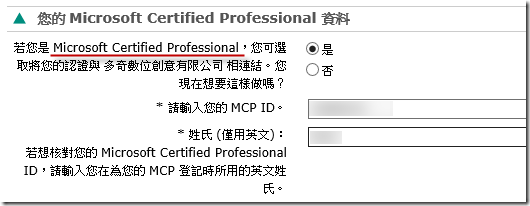
填寫完送出表單後,就大功告成了!
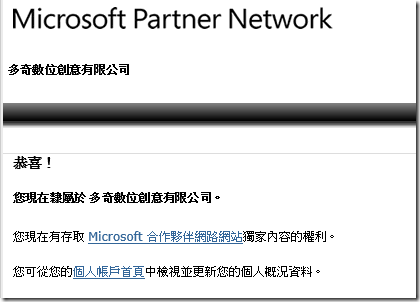
2. 指定 MSDN 建立關聯
再次使用管理者帳號登入到 夥伴會員資格中心,並點擊 [條件與資產] –> [指定權限]
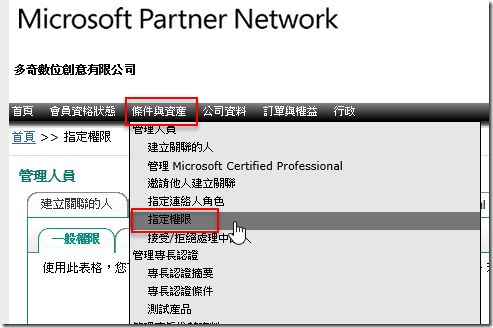
然後點選 MSDN 訂閱 頁籤
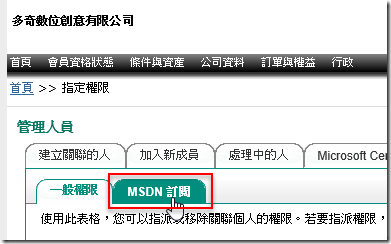
接著把要指派 MSDN 訂閱權限的內部人員勾選起來,並按下「交付」按鈕儲存設定!
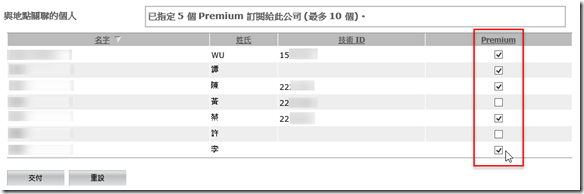
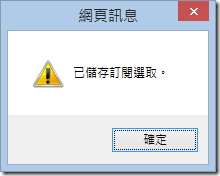
按下「交付」按鈕,那些剛剛指派授權的人,在技術 ID (Technical ID) 欄位就會立刻出現編號,這編號請記錄下來,並交給個別的內部人員。
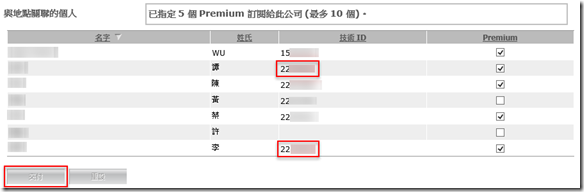
請注意:在指定完 MSDN 訂閱權限後,通常要等待 1 ~ 3 天左右的時間,才能讓內部人員進行接下來的第 3 步。
3. 啟用 MSDN 訂閱
這個時候,內部人員其實還沒有 MSDN 訂閱可用,還必須要自行啟用才行。
請內部人員進入 MSDN 訂閱 網站,然後點擊「我的帳戶」進入,這時會要求你登入 Microsoft 帳戶。
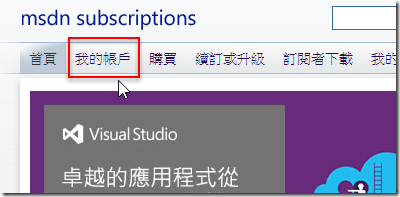
若如果你都沒有 MSDN 訂閱,則會看到如下圖的畫面,你要點選「啟用帳戶」連結,來啟用剛剛指派的 MSDN 授權。 (點圖可放大) 如果已經有自己的訂閱,也可以透過 啟用我的訂閱 連結來啟用新的訂閱。
![SNAGHTMLbf5b5ba[4] SNAGHTMLbf5b5ba[4]](/image.axd?picture=SNAGHTMLbf5b5ba%5B4%5D.png)
接下來這個步驟非常重要,因為這裡輸入的四個欄位中,每個欄位都要完全正確才可以啟用 MSDN 訂閱成功。其中「訂閱者識別碼」其實就是你在上一個步驟裡拿到的「技術 ID」欄位的值!
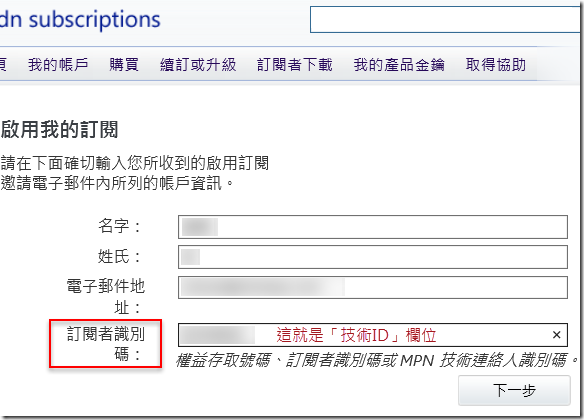
如果此時你看到以下錯誤訊息,那可能代表兩個意思:
- 啟用訂閱時輸入了錯誤的資訊。請記得,打錯任何一個字元或訂閱者識別碼都會導致啟用失敗!
- 你的等待時間還不夠長,請隔天再來執行啟用訂閱的動作。 ( 我的經驗是 12 ~ 24 小時 )
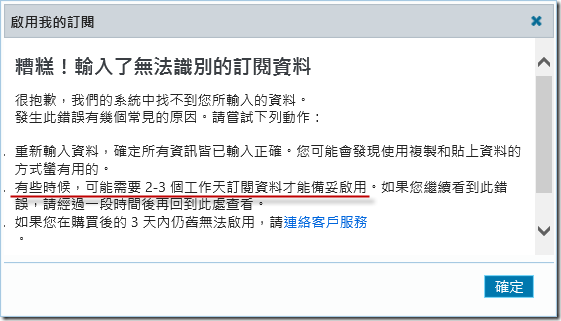
如果輸入的資料正確,就會出現【授權通知和預設合約的確認畫面】,如下圖示:
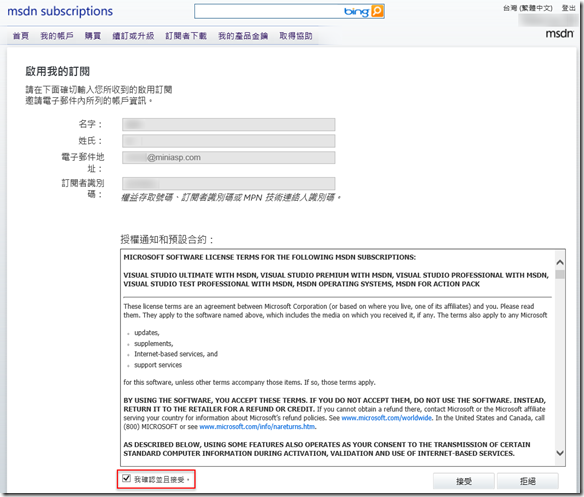
最後則會看到訂閱成功加入到 MSDN 訂閱網站的【我的帳戶】畫面中,如下圖示:
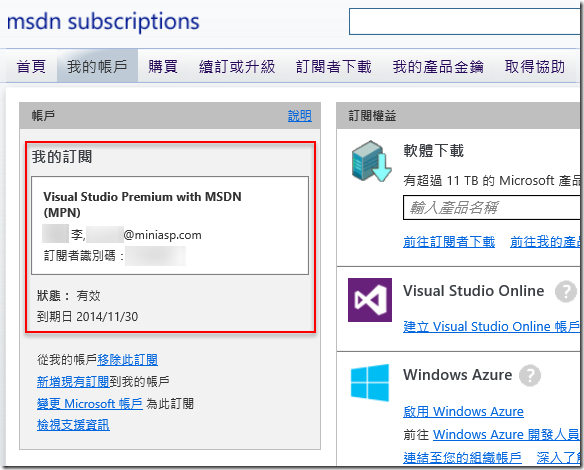
相關連結