這兩個月竟然有兩次機會幫客戶從 MySQL 轉到 SQL Server 上,一次負責轉移資料到雲端的 SQL Database 上,另一次負責移轉資料到本地的 SQL Server 上,這兩次我都是用 Microsoft SQL Server Migration Assistant v5.3 for MySQL 來執行移轉任務,轉換的過程中遇到了不少問題,所以特地撰文紀錄,以免日後再次遇到相同的困擾。
其實 MySQL 與 SQL Server 這兩種資料庫差異蠻大的,先撇除開發時期 SQL 語法的差異,那完全是另外一個課題,本篇文章主要專注在如何將 MySQL 資料庫完整且正確的移轉到 SQL Server 裡。要移轉資料庫,透過 Microsoft SQL Server Migration Assistant v5.3 for MySQL 來移轉,應該是算是最方便的了,而且一次可以移轉多個資料庫,如果熟悉他的操作介面,就可以很有效率地完成移轉工作,完全不用寫轉檔程式。
我基本上將移轉任務區分為以下步驟:
- 下載並安裝相關工具與軟體 ( MySQL Connector/ODBC 5.1 與 SSMA v5.3 for MySQL )
- 準備來源資料庫 (MySQL)
- 修正 ZERO DATE 且 NOT NULL 的資料
- 準備目的資料庫 ( 建議使用 LocalDB 來進行資料轉檔任務 )
- 開啟 SSMA for MySQL 工具
- 建立新專案
- 連接 MySQL 資料庫
- 連接 SQL Server 資料庫
- 執行 Create Report
- 執行 Convert Schema
- 執行 Synchorize with Database
- 執行 Migrate Data
- 備份轉換成功的資料庫
- 移除資料庫中的擴充屬性
- 將資料庫移轉到 Azure SQL Database
步驟 1:下載並安裝相關工具與軟體
請先安裝好 MySQL Connector/ODBC 5.1 以上版本,以及 Microsoft SQL Server Migration Assistant v5.3 for MySQL 工具。
步驟 2:準備來源資料庫 (MySQL)
如果你的電腦可以連上 MySQL 就不用特別準備,否則你可能要先將資料庫匯出,並匯入到本機 MySQL 伺服器中,這樣可以加快移轉的速度。
步驟 3:修正 ZERO DATE 且 NOT NULL 的資料
由於 MySQL 早期都有許多所謂的 ZERO DATE 的日期格式,也就是 '0000-00-00' 這樣的日期,通常會用在當日期欄位不為空值,而又沒有日期資料的情況,就會塞入這種無效的日期格式。
由於 SQL Server 並不支援 ZERO DATE 這種格式,所以只要資料表中有這類的日期資料,那是一定無法移轉資料成功的,所以我會選擇在轉換資料前,先針對這些資料做一些修正,例如執行以下 SQL 命令:
UPDATE wp_posts SET post_date_gmt='1900-01-01 00:00:00' where post_date_gmt < '1900-01-01';
UPDATE wp_posts SET post_modified_gmt='1900-01-01 00:00:00' where post_modified_gmt < '1900-01-01';
步驟 4:準備目的資料庫
建議大家多多利用 LocalDB 來進行資料轉檔任務,因為 LocalDB 不但輕量,而且速度也不差,很適合用來做暫時性的資料庫操作。
有時你也可以先把資料庫給建立好,等等轉移的時候,就可以直接將 MySQL 資料庫直接應對到你預先建立的 SQL Server 資料庫之中。
步驟 5:開啟 Microsoft SQL Server Migration Assistant v5.3 for MySQL 工具
接著就準備進入 SSMA for MySQL 工具的使用教學,請先開啟 SSMA for MySQL 工具。
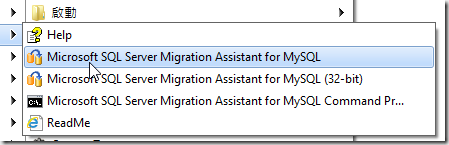
- 建立新專案
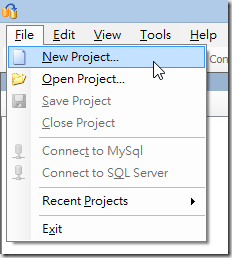
請選擇目的地的 SQL Server 資料庫版本:
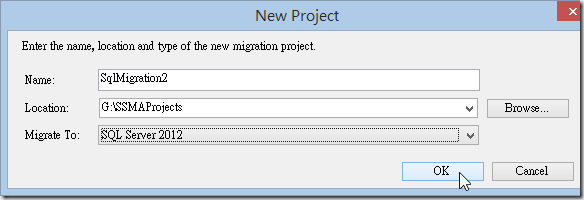
- 連接 MySQL 資料庫
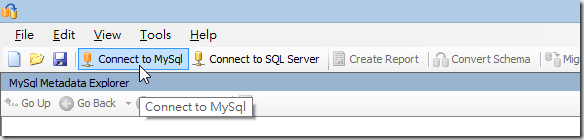
注意:Provider 請務必選擇 “Unicode” 版本的 Driver 喔!
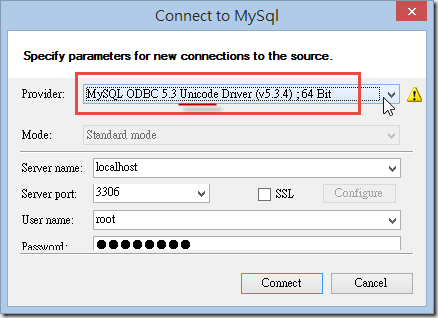
SSMA for MySQL 工具預設幫你做好了所有欄位類型的對應表,但你可以修改這個對應,在這套工具裡,預設會把 MySQL 的 datetime 對應到 SQL Server 的 datetime2 型態,但我通常我不太愛用 datetime2 資料型態,所以我會修改 Type Mapping 將 MySQL 的 datetime 對應到 SQL Server 的 datetime 型態就好,這時你可以參考下圖設定:
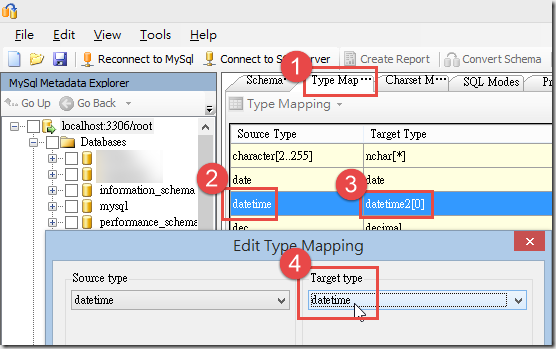
- 連接 SQL Server 資料庫
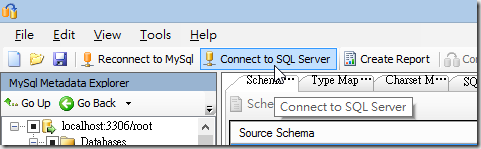
這個步驟你可以隨便選一個資料庫來連線,但不一定要把 MySQL 資料庫匯入到這個 SQL Server 資料庫中,重要的是你連線的這個身分是否有足夠的權限可以建立新資料庫。如果你權限不夠,那可能就要先請 DBA 將資料庫先建立好,然後再建立資料庫連接。
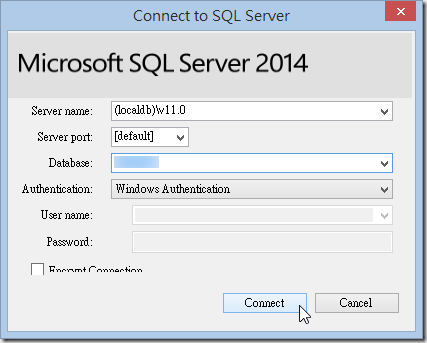
如果你打算在本機直接完成所有移轉動作,那麼你可以忽略以下這個訊息:
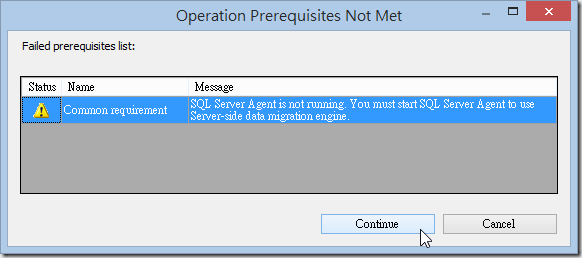
- 執行 Create Report
這個步驟就要先選擇你有哪些 MySQL 資料庫要移轉過去,請先勾選起來。勾選完之後,你也可以修改 Schema Mapping 設定,其實就是哪個 MySQL 資料庫要對應到哪一個 SQL Server 資料庫的意思。
以下圖為例,Source Schema 的 wordpress 就是 MySQL 中的資料庫名稱 (Database Name),而 Target Schema 的 wordpress.dbo 代表的則是 wordpress 資料庫下的 dbo 結構描述,也就代表 MySQL 中 wordpress 資料庫中所有表格,都會匯入成 SQL Server 中 wordpress 資料庫的 dbo 結構描述中。
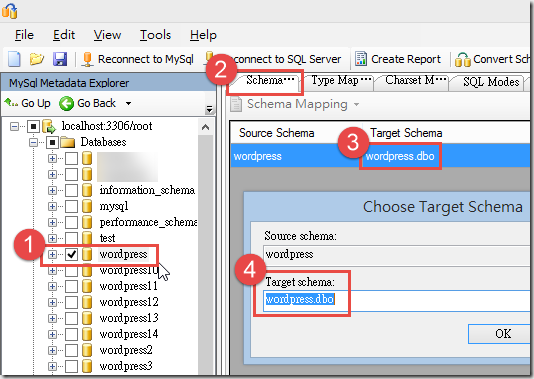
接著你就可以建立報表
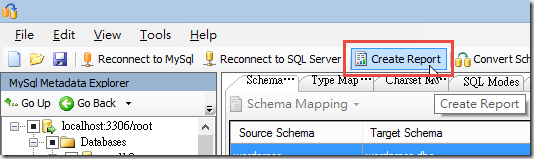
這裡的「報表」指的是【幫你檢查在轉換資料庫的過程中,預計會有多少表格可以成功被移轉】,而且還可以在這個介面看到 MySQL 與 SQL Server 之間在建立表格時的 SQL 語法比較。
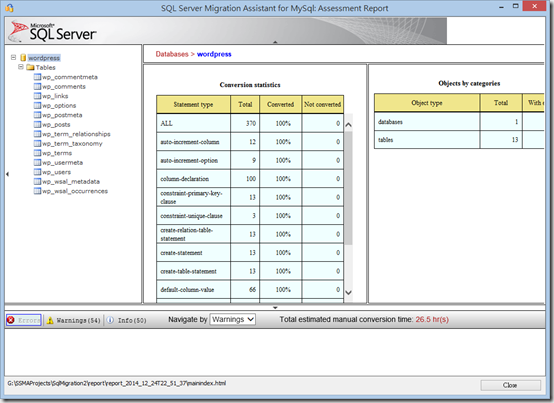
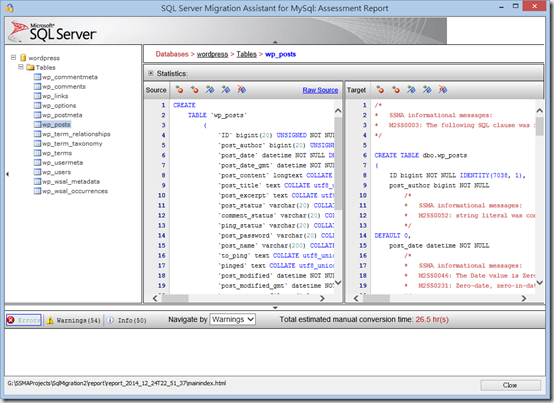
- 執行 Convert Schema
確認轉換過程沒有大問題之後,就要開始轉換 Schema 了。
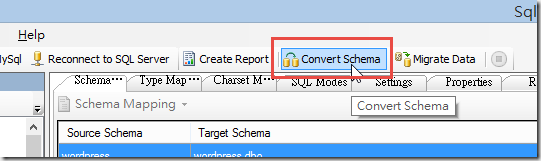
當你按下 Convert Schema 之後,並不會真的到你的 SQL Server 建立資料庫與資料表,而是先幫你產生 SQL Server Metadata 而已:
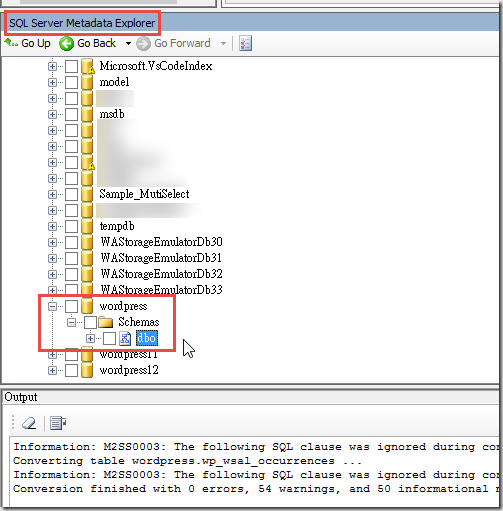
- 執行 Synchorize with Database
請在建立好 SQL Server Metadata 之後,直接在 SQL Server Metadata Explorer 窗格中的該資料庫上按下滑鼠右鍵,並選擇 Synchorize with Database 動作,這個動作就會真的連接到你的 SQL Server 並且將資料庫、結構描述物件與資料表物件都給建立起來。
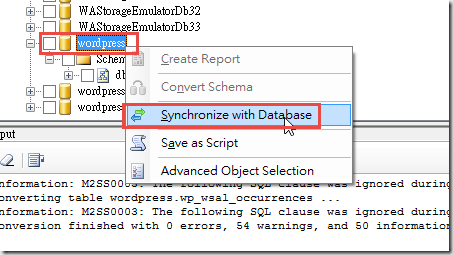
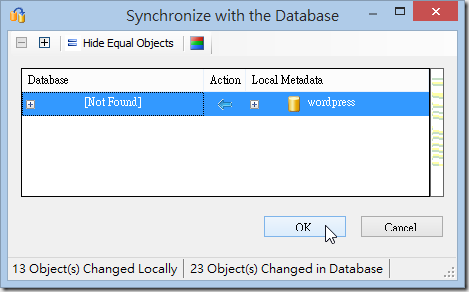
當你在上圖按下 OK 之後,SQL Server 就會真的被建立起新的資料庫與資料表物件了,只是沒有資料而已:
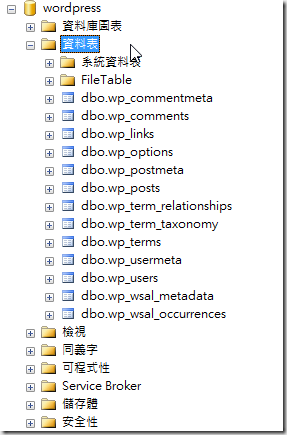
- 執行 Migrate Data
最後你只要在要轉換的 MySQL 資料庫上按下滑鼠右鍵,並選擇 Migrate Data 即可開始移轉資料:
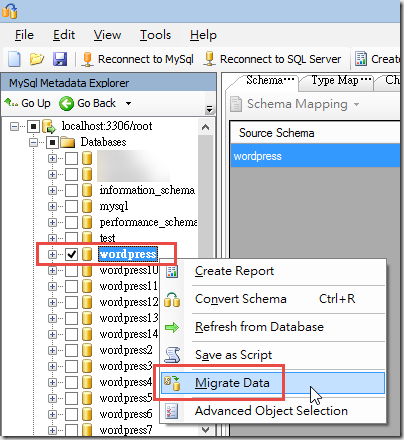
這時他還會要求你再次輸入密碼,不過重點還是在 Provider 喔!記得選 Unicode 這個 Driver!!
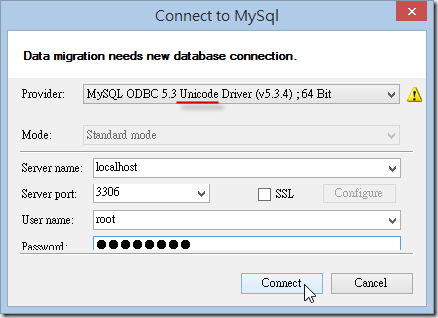
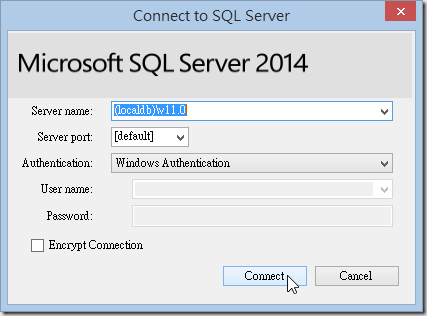
最後你會得到一個轉換結果報告,如果都是 100% 的話,那就恭喜你轉換成功啦! ^_^
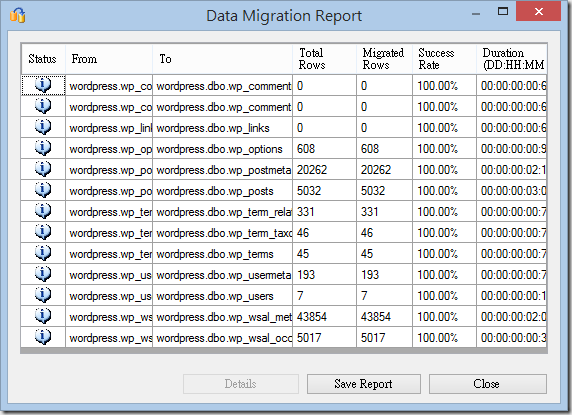
步驟 6:備份轉換成功的資料庫
通常我轉換完畢後,會先將資料庫備份起來。
步驟 7:移除資料庫中的擴充屬性
如果你要移轉資料庫到雲端的 SQL Database 裡面,建議還是檢查一下是否有不支援的擴充屬性,詳細操作步驟請參考我的另一篇文章:從本地 SQL 資料庫遷移到雲端 SQL Database 的注意事項
步驟 8:將資料庫移轉到 Azure SQL Database
最後一步,才是將資料庫完整遷移到雲端 SQL Database 資料庫裡。
切記:千萬不要直接從 SSMA for MySQL 工具將 MySQL 資料移轉到雲端 SQL Database,因為這樣移轉的效率是最差的!
相關連結