我原本已經把 Windows Live Writer (WLW) 編輯中的草稿文章設定自動與 Dropbox 同步,讓我在多台電腦之間都能同步撰寫到一半的文章,可惜的是 Open Live Writer (OLW) 將機碼路徑都改了,害我找不到新的機碼在哪,感謝開源的 Open Live Writer 讓我在短時間內就從原始碼中找到機碼的確切位置,不但能正確設定,甚至還能讓 Windows Live Writer 與 Open Live Writer 兩套軟體之間都能無縫接軌,因為這兩套軟體所支援的設定格式完全相容,以下就看我如何設定吧!
其實我的部落格一直以來都使用 Windows Live Writer 撰寫文章,不過最近由於桌上電腦升級並安裝 Windows 10 作業系統之後,Windows Live Writer 就無法安裝了,取得代之的則是微軟將 Windows Live Writer 開放原始碼的 Open Live Writer 工具,這套 Open Live Writer 的外觀、功能幾乎與 Windows Live Writer 完全一樣,不過目前還少了外掛程式支援,但其他功能目前都還有。
設定 Windows Live Writer 的草稿文章路徑
首先,Windows Live Writer 預設有個草稿文章的儲存路徑,預設儲存在目前使用者的 [我的文件] 目錄下的 My Weblog Posts 目錄下,如果要修改預設路徑的話,則必須修改使用者機碼 ( HKEY_CURRENT_USER )。首先,先找到 HKCU\SOFTWARE\Microsoft\Windows Live\Writer 機碼,然後在該機碼下新增一個 PostsDirectory 字串值,並填入新的路徑即可。
如果你想將文章使用 Dropbox 進行同步,我們假設你的同步資料夾是 D:\Dropbox 的話,你可以先建立一個 D:\Dropbox\My Weblog Posts 資料夾,然後將 PostsDirectory 字串值設定成這個路徑即可。如下圖示:
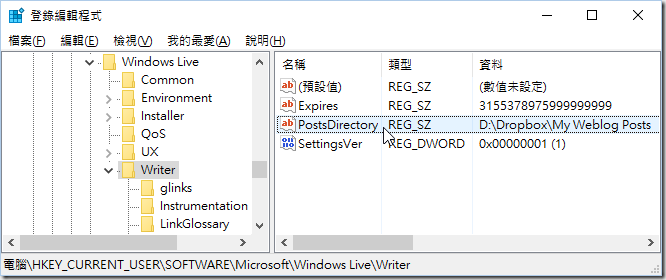
不過,我一般針對機碼設定都習慣在命令提示字元 (Command Prompt) 下指令,一來能快速設定,二來可以減少錯誤。
以下就是使用 reg.exe 設定機碼的步驟與指令:
- 記得以系統管理員身分開啟命令提示字元
- 設定新的 PostsDirectory 字串值內容:
reg add "HKEY_CURRENT_USER\SOFTWARE\Microsoft\Windows Live\Writer" /v "PostsDirectory" /t REG_SZ /d "D:\Dropbox\My Weblog Posts" /f - 查詢 PostsDirectory 字串值內容:
reg query "HKEY_CURRENT_USER\SOFTWARE\Microsoft\Windows Live\Writer" /v "PostsDirectory"
設定 Open Live Writer 的草稿文章路徑
以下就是使用 reg.exe 設定機碼的步驟與指令:
- 記得以系統管理員身分開啟命令提示字元
- 設定新的 PostsDirectory 字串值內容:
reg add "HKEY_CURRENT_USER\SOFTWARE\OpenLiveWriter" /v "PostsDirectory" /t REG_SZ /d "D:\Dropbox\My Weblog Posts" /f - 查詢 PostsDirectory 字串值內容:
reg query "HKEY_CURRENT_USER\SOFTWARE\OpenLiveWriter" /v "PostsDirectory"
如果你有興趣了解這段機碼的原始碼,可以參考以下網址:
https://github.com/OpenLiveWriter/OpenLiveWriter/blob/master/src/managed/OpenLiveWriter.CoreServices/ApplicationEnvironment.cs
相關連結