一般在使用 Git 存取遠端儲存庫時,大部分的人都使用 SSH 或 HTTP(S) 通訊協定。如果使用 SSH 協定,你可以設定金鑰認證,如此一來不但不用每次都輸入密碼,連線過程還可以全程加密。但是若用 HTTP(S) 的話,就沒那麼方便了,預設每次都需要輸入帳號密碼進行驗證。更有甚者,如果 Git 平台設定了多因素驗證/兩階段驗證,那就更難記憶密碼。還好 Git 內建提供了認證儲存機制 (Credential Storage),可以幫你暫存常用的帳號密碼,輕鬆幫你做到自動帳號密碼輸入。本篇文章教你認識有哪些認證管理工具,還有如何管理這些帳號密碼。
要使用 Git 內建的 認證儲存機制 (Credential Storage),在不同的作業系統平台會有不同的預設值。例如你在 Windows 平台安裝 Git for Windows 的話,但是 Git 本身,預設安裝過程會自動幫你安裝由微軟進行維護的 Git Credential Manager for Windows 工具;而在 macOS 底下,如果用 Homebrew 安裝 Git 的話,預設則會使用內建的 osxkeychain 輔助工具;如果是 Linux 的話,也可以使用內建的 cache 或 store 模式,不過相對的比較不安全,在 Linux 底下,還是建議使用 SSH 來存取遠端儲存庫的物件會比較好。
設定使用認證儲存機制
一般來說,Git 在安裝完成之後,都不太需要額外設定認證儲存機制 (Credential Storage),你可以直接輸入以下命令,查詢目前使用哪一套輔助工具:
git config credential.helper
像在 Linux 底下,預設 Git 並沒有設定任何認證儲存機制的輔助工具,如果你設定為 cache 輔助工具的話,當你輸入認證時,預設會幫你儲存在記憶體中,並且自動快取 15 分鐘,在未來的 15 分鐘以內,都不用重複輸入帳號密碼,此時你可以輸入以下命令進行設定:
git config --global credential.helper cache
※ 備註:使用 cache 輔助工具,使用時會自動在 ~/.git-credential-cache/ 目錄下建立一個 socket 檔案 (檔名為 socket= )
如果你想要自訂快取的時間長度,可以加入 --timeout <seconds> 選項 (預設為 900 秒),如下範例可設定自動快取 1 小時:
git config --global credential.helper 'cache --timeout 3600'
在 Linux 另一種儲存認證的方式,則是設定為 store 輔助工具,這種設定會將認證的帳號密碼儲存在指定的檔案內,不過是以「明碼」的方式保存,所以不太建議這樣使用,但如果為了方便,你也可以參考以下設定命令:
git config --global credential.helper 'store --file ~/.git-credentials'
如果在 Windows 作業系統下,預設 Git for Windows 安裝好之後 credential.helper 設定值應該就是 manager 或 manager-core,此時你不用額外設定什麼,直接就可以使用。這個設定主要是選用 Git Credential Manager for Windows 作為主要的認證密碼管理工具。不過,事實上所有的密碼會安全的保存在控制台的「認證管理員」中。如果你的電腦沒有正確設定的畫,也可以透過以下命令進行設定:
git config --global credential.helper manager-core
如果再 macOS 作業系統下,預設也應該會安裝好 osxkeychain 輔助工具,這套工具會自動採用 macOS 內建的 鑰匙圈存取 (Keychain) 工具安全地保存密碼。照理說你在透過 Homebrew 安裝 Git 的時候,預設就會自動設定完成。
如何預先儲存特定遠端儲存庫的認證資訊
事實上,不同平台下所使用的認證儲存機制並不相同,所使用的命令也有點不太一樣,不過它們之間有個很好辨識的規則。
Linux
- 直接使用 git credential 即可進行設定,但前提為要先將 credential.helper 設定為 store 才行。
Windows
- 如果設定為 manager 的話,那就直接使用 git credential-manager 或 git credential-manager-core 進行操作。
- 如果要查詢相關用法,可以輸入 git credential-manager --help 命令。
macOS
- 如果設定為 osxkeychain 的話,那就直接使用 git credential-osxkeychain 進行操作。
接著,我們就可以來學習如何預先建立遠端儲存庫的認證資訊!
這裡我就先用我在 GitHub 上面的 https://github.com/doggy8088/demo1.git 遠端儲存庫為例,如果我希望用 exampleuser1 身分進行存取,那麼你可以這樣設定。
Linux
基本上 git credential 只有三種用法:
- 填入認證資訊:git credential fill
以下範例示範如何設定一組連往 github.com 的認證資訊,輸入後會請你設定帳號密碼:
cat <<EOF | git credential fill
protocol=https
host=github.com
EOF
- 通知 credential helpers 核准以下認證資訊:git credential approve
以下範例示範如何建立一個新的連往 github.com 的認證資訊,加入 path 則代表只有該 path 才會送出特定認證資訊
cat <<EOF | git credential approve
protocol=https
host=github.com
path=doggy8088/demo1.git
username=exampleuser1
password=YourPa$$w0rd
EOF
- 通知 credential helpers 刪除以下認證資訊:git credential reject
以下範例示範如何刪除所有連到 github.com 的認證資訊
cat <<EOF | git credential reject
protocol=https
host=github.com
EOF
Windows
- 先建立一個輸入命令檔,假設檔名為 Input.txt,而檔案內容如下:
protocol=https
host=github.com
- 然後輸入以下命令可查詢目前「認證管理員」中,是否有以知的認證被保存下來:
type Input.txt | git credential-manager get
- 如果要建立或刪除特定 GIT URL 的認證資訊,要先準備一個輸入檔,內容如下:
protocol=https
host=github.com
path=doggy8088/demo1.git
username=exampleuser1
password=YourPa$$w0rd
- 建立認證資訊
type Input.txt | git credential-manager approve
- 刪除認證資訊
type Input.txt | git credential-manager reject
- 另外一種建立認證的方式,則是直接輸入以下命令:
git credential-manager fill
接著輸入兩行內容,並多按下一次 Enter 鍵完成:
protocol=https
host=bitbucket.com
畫面上就會自動跳出輸入帳號密碼的視窗,輸入成功後,認證資訊就會記錄下來:
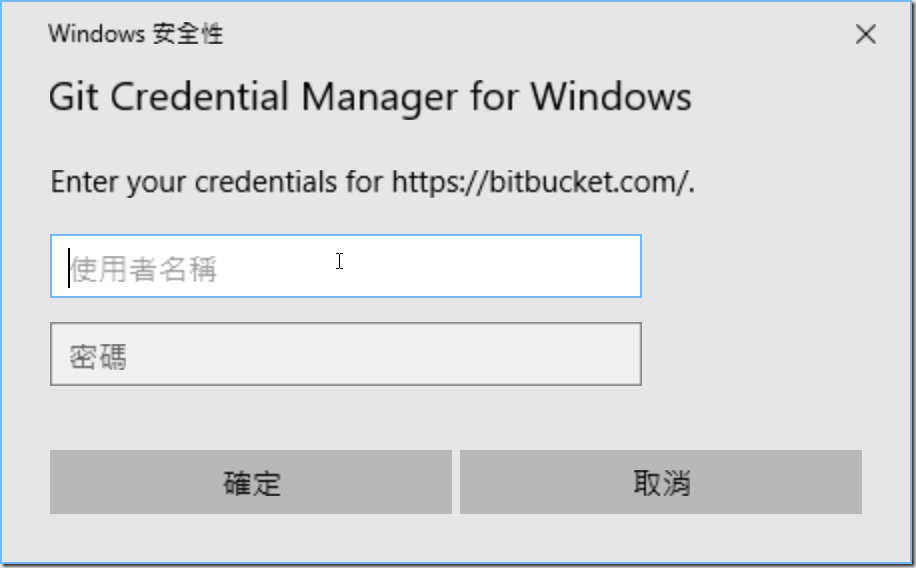
macOS
- 先建立一個輸入命令檔,假設檔名為 Input.txt,而檔案內容如下:
protocol=https
host=github.com
- 然後輸入以下命令可查詢目前「認證管理員」中,是否有以知的認證被保存下來:
cat Input.txt | git credential-osxkeychain get
- 如果要建立或刪除特定 GIT URL 的認證資訊,要先準備一個輸入檔,內容如下:
protocol=https
host=github.com
path=doggy8088/demo1.git
username=exampleuser1
password=YourPa$$w0rd
- 建立認證資訊
cat Input.txt | git credential-osxkeychain store
- 刪除認證資訊
cat Input.txt | git credential-osxkeychain erase
相關連結