我最近在公司內寫了不少 ChatGPT 外掛,幫助同仁更好的利用 ChatGPT 來輔助開發或完成例行工作,我趁著這次連續假期,抽了一個晚上的時間來將其中兩個功能打包成 Chrome/Edge 瀏覽器的擴充套件,並且成功上架到 chrome 線上應用程式商店,套件名稱就叫做:ChatGPT 萬能工具箱。這篇文章我就來介紹一下這個工具可以怎麼用!
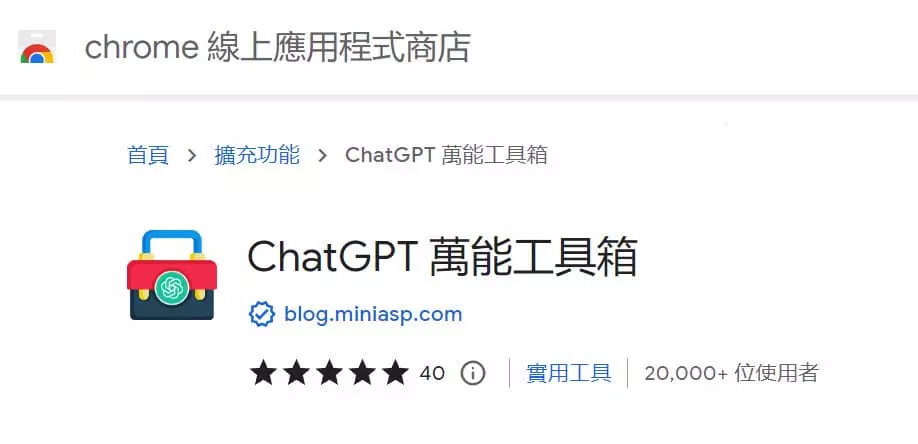
簡介 ChatGPT 萬能工具箱
現在很多人都在瘋傳各種跟 ChatGPT 的小抄,像是 ChatGPT 指令大全、Awesome ChatGPT Prompts 或 The Ultimate Collection of ChatGPT Prompts and Products 之類的。我有時候會想,不就是講講話嗎?怎麼還需要一份小抄教大家怎樣講話?結果我發現,不太會講話或提問的人還真的很多!😅
我的 ChatGPT 萬能工具箱 主要三個功能:
-
自動從 URL 填入提示
這可以讓你把常用的提示詞(Prompt)透過「書籤」的方式保存下來,並在需要的時候可以快速填入,省去複製貼上或人工打字的過程,相當方便!
-
在 ChatGPT 回應的地方出現自動提示按鈕
有時候 ChatGPT 由於回應的字數過多,沒辦法顯示完整的內容,我們會輸入「繼續」讓 ChatGPT 繼續完成回答,因此有些常用的提示詞可以透過我這個套件新增的按鈕自動幫你輸入文字。
備註: 目前 ChatGPT 已經內建了「繼續」按鈕,所以這個按鈕已經不太需要了,但是本套件還是有幾個不同的按鈕可以使用,例如:舉例說明、提供細節、翻譯成繁中、翻譯成英文 等按鈕。
-
編輯後重新提問
在 ChatGPT 已經提問的文字上快速雙擊滑鼠左鍵,即可直接編輯提示詞,編輯完之後可再次送出提問。
這個 ChatGPT 萬能工具箱的初衷,就是為了強化使用者在 ChatGPT 網站的使用者體驗(UX)而設計,如果大家有什麼好的想法與建議,都可以到我的 GitHub Repo 的 Issues 留言給我,我們可以在上面交流各種想法與建議!👍
自動從 URL 填入提示
我們經常在 ChatGPT 請他進行各種角色扮演,但每個人的提示技巧(Prompting Skills)不盡相同,所以在我們公司比較資深的同仁就會幫大家先寫好一些不錯的提詞(Prompt),幫助大家更快的建立起良好的對話環境。但是每次都要同仁複製貼上這些文字到 ChatGPT 網站上,實在太沒效率了,所以我們就設計了這個功能,其用法如下。
首先,你要先自己組成一段 ChatGPT 萬能工具箱 看的懂得網址結構,網址結構大致分成三個部分:
{ChatGPT網址} + '#' + {是否要自動送出提詞} + `&` + {提詞內容}
一個完整的範例是:
https://chat.openai.com/#autoSubmit=0&prompt=幫我整理以下逐字稿,讓他看起來像一篇文章:
在這個網址列上,你會有兩個主要參數:
-
autoSubmit
你只要填入 0 就代表只要幫你把提詞填入 ChatGPT,但不要自動送出表單,這可以讓你調整過提詞後才送給 ChatGPT 進行提問。
若是填入 1 就會在輸入提詞後自動送出給 ChatGPT 回應,這種情境特別適合用來替 ChatGPT 設定角色!
-
prompt
這部分就很直覺,你可以輸入任意文字,這些文字會自動幫你填入到 ChatGPT 正下方的文字輸入框中!👍
如此一來,你就可以把這些常用的提詞,變成一個一個的書籤,個人使用起來就會特別的順手,如下圖示:
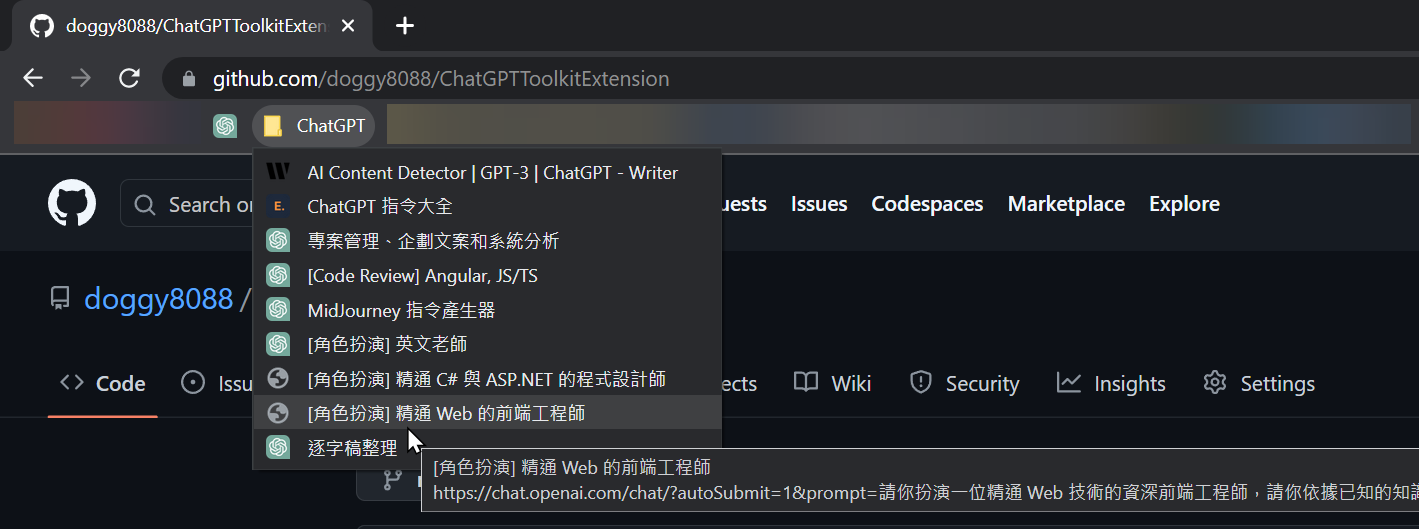
不知道各位可否感受到此功能的方便之處?如果可以跟 ChatGPT 指令大全 網站的作者合作,請他在網站上加入可以與 ChatGPT 萬能工具箱 搭配的特製連結,只要點一下就可以自動輸入提詞了,根本連複製貼上都不用,是不是超方便! 👍
除此之外,你甚至還可以利用 Chrome / Edge 內建的 網站搜尋快捷字詞 ( Site search shortcuts ) 功能,讓你甚至可以在不用開啟 ChatGPT 網站的情況下,直接把 ChatGPT 當成「搜尋引擎」來用,這也是我認為另一個超級酷的用法!😍
假設我現在想學習一些英文單字好了,我想讓 ChatGPT 扮演一位「英語百科全書」,並希望他提供特定單字的各種意思,並提供常見例句,那麼我的提詞可能會是這樣;
你現在是一位英語百科全書,我想請你幫我解釋以下單字所代表的各種意思,也順便給我兩個生活上常見的英文例句。我想問的單字是:University
此時,你可以把 University 先替換成 %s 變數,並組成 ChatGPT 萬能工具箱 看的懂得特製連結,就可以進入 Chrome 的「設定」進行設定預設搜尋引擎和網站搜尋快捷字詞!
設定參數如下:
搜尋引擎: 英文百科全書(ChatGPT)
快捷字詞: dict
以 %s 取代查詢的網址: https://chat.openai.com/#autoSubmit=1&prompt=你現在是一位英語百科全書,我想請你幫我解釋以下單字所代表的各種意思,也順便給我兩個生活上常見的英文例句。我想問的單字是:%s
設定步驟如下:
-
設定 > 搜尋引擎 > 管理搜尋引擎和網站搜尋
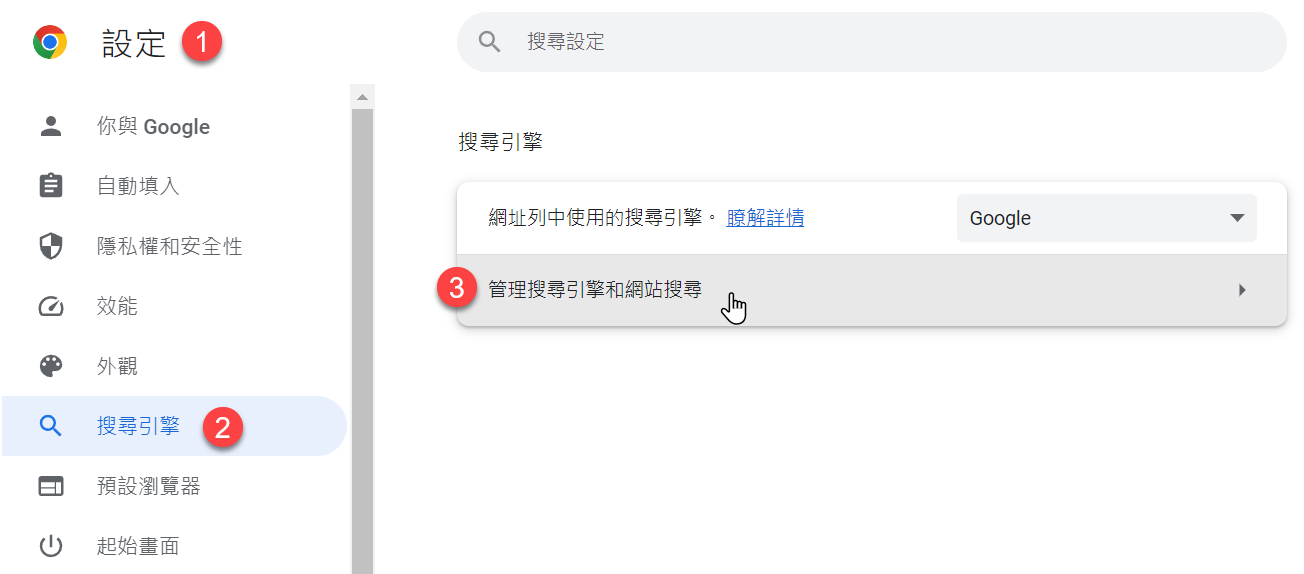
-
網站搜尋 > 新增 > 新增搜尋引擎
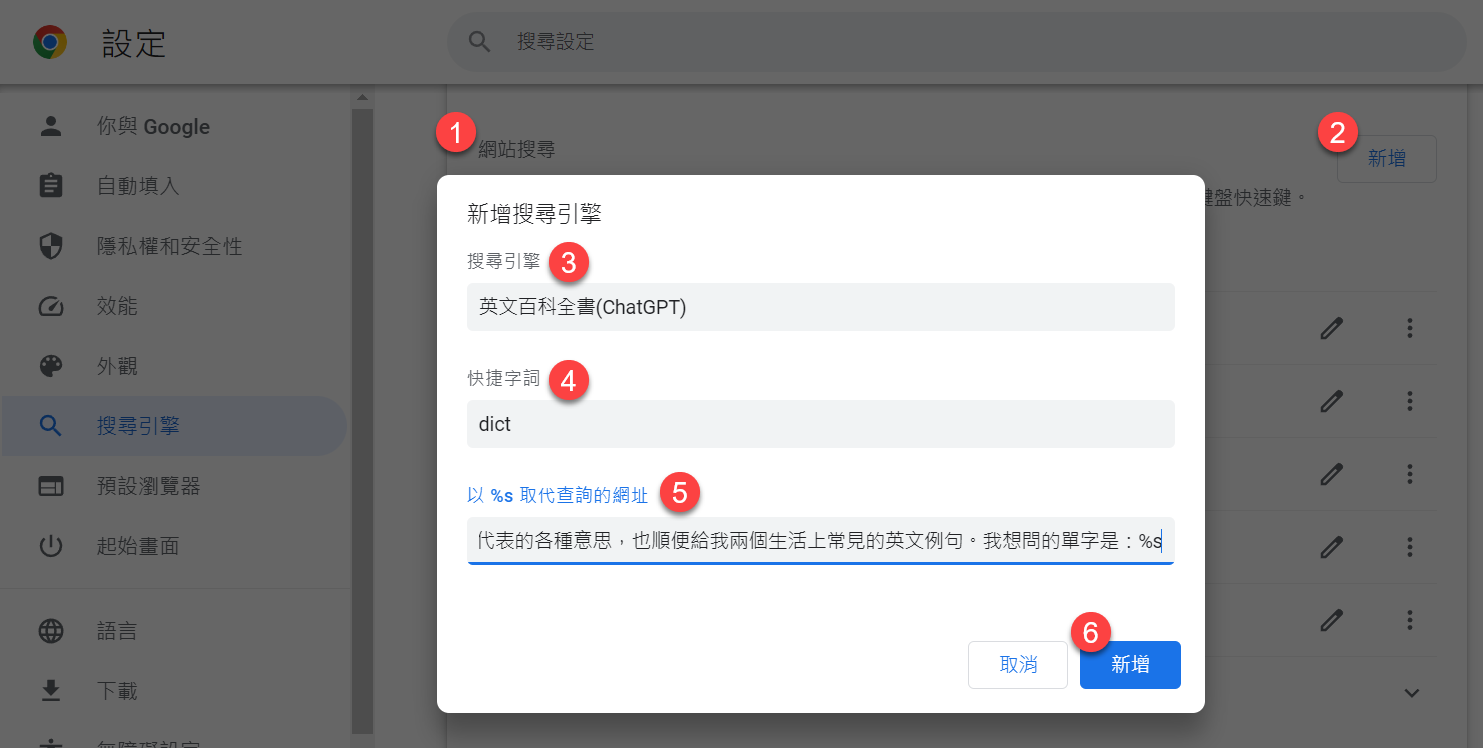
如此一來就大功告成,來看看怎樣使用吧!
-
在 Chrome/Edge 的網址列輸入 dict 後,直接按下 Tab 鍵即可進入搜尋模式
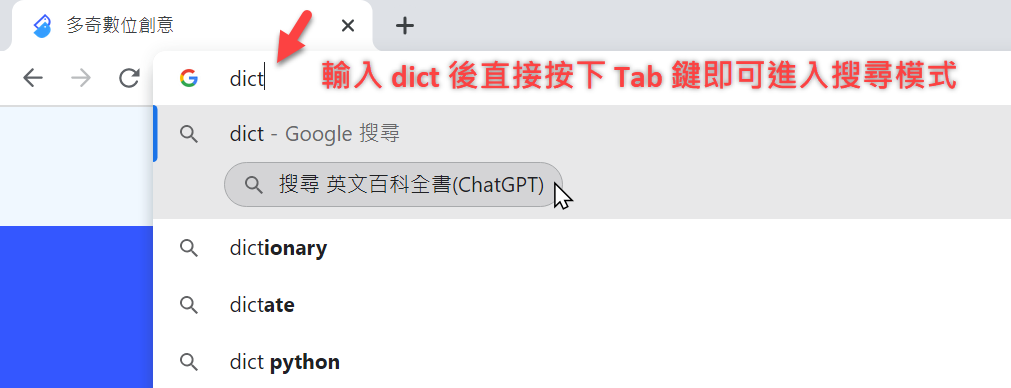
-
輸入英文單字後按下 Enter 即可
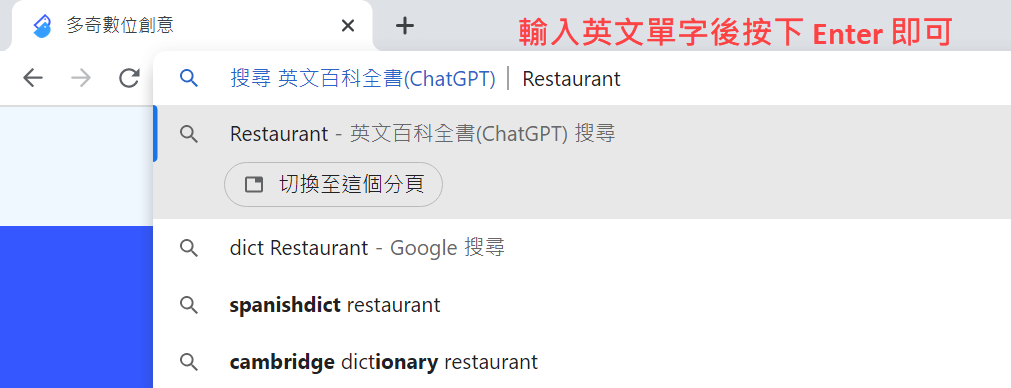
-
接著 ChatGPT 就會自動開啟,接著 ChatGPT 萬能工具箱 就會自動幫你在 ChatGPT 輸入提詞,並直接得到單字的完整且詳細的說明!
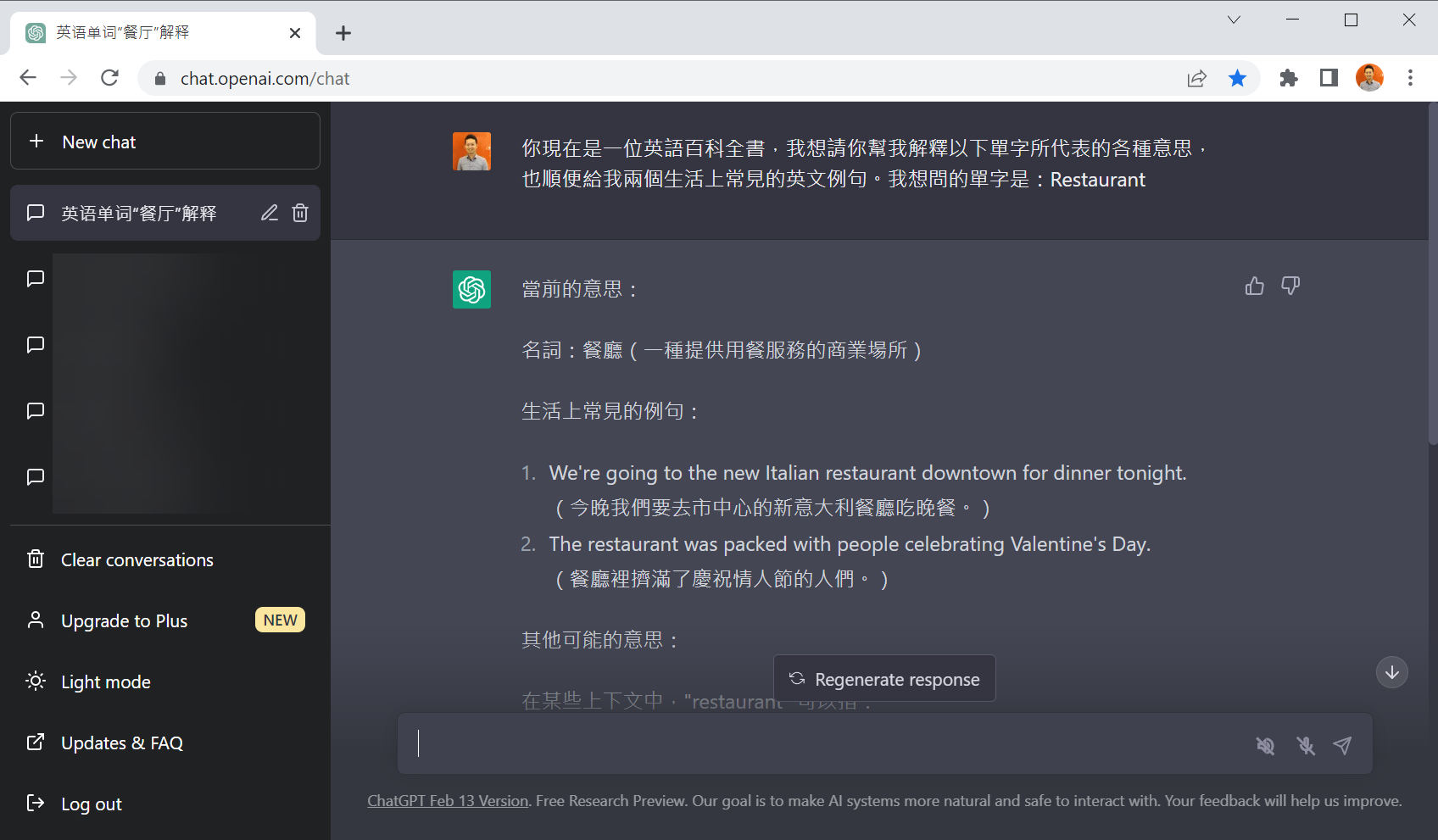
是不是超讚的,麻煩按讚分享,把工具分享出去!😍👍
在 ChatGPT 回應的地方出現自動提示按鈕
我的 ChatGPT 萬能工具箱 會依據回應內容自動判斷該出現哪幾個常見的回應按鈕,例如「翻譯成繁中」按鈕按下去之後就會自動送出「請將上述回應內容翻譯成臺灣常用的正體中文」提問,將先前的回應翻譯成正體中文。有了這幾個按鈕,我們在使用 ChatGPT 的時候就會更加方便!👍
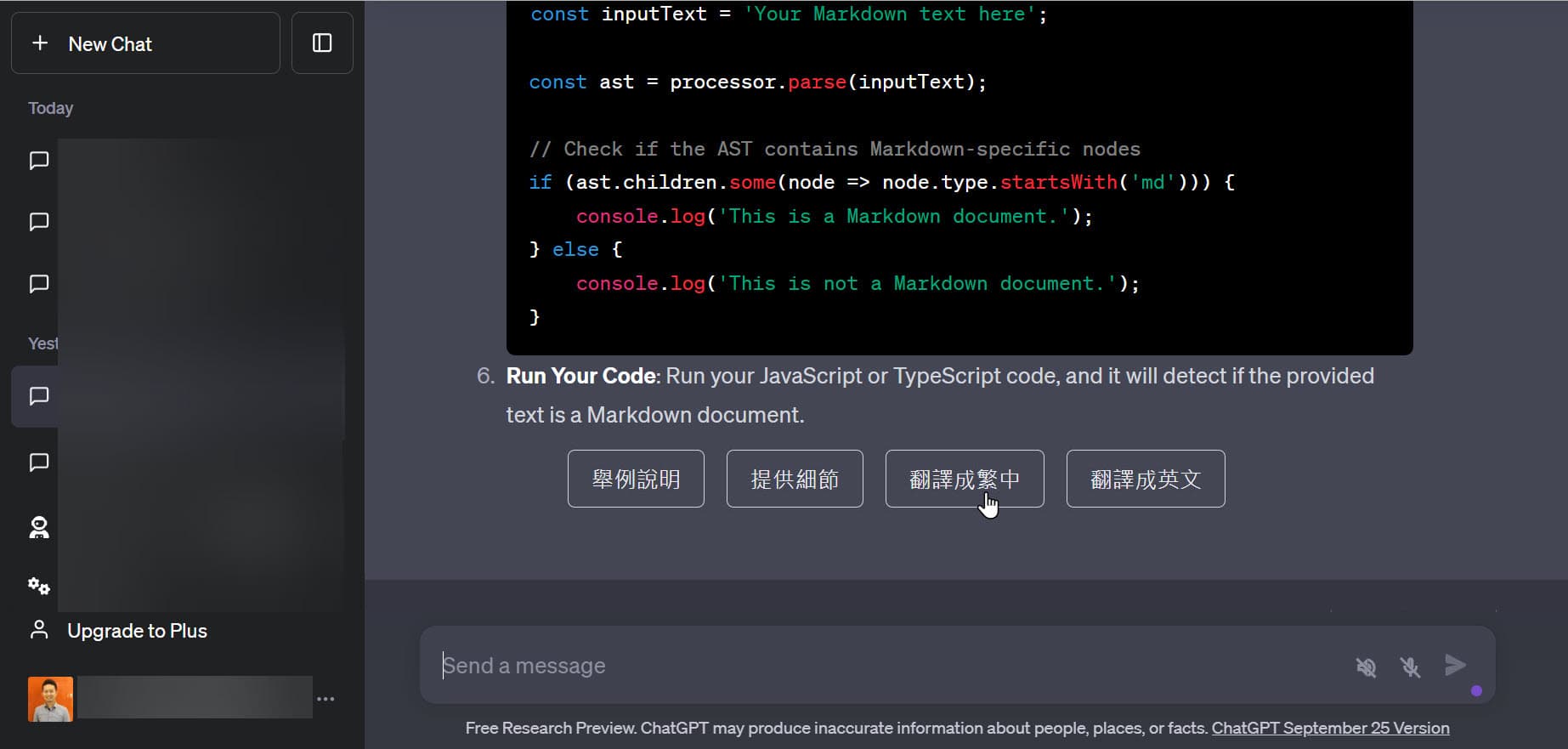
編輯後重新提問
使用方式如下:
-
首先,你要先找到已經提問的文字左側的使用者頭像,如下圖示:
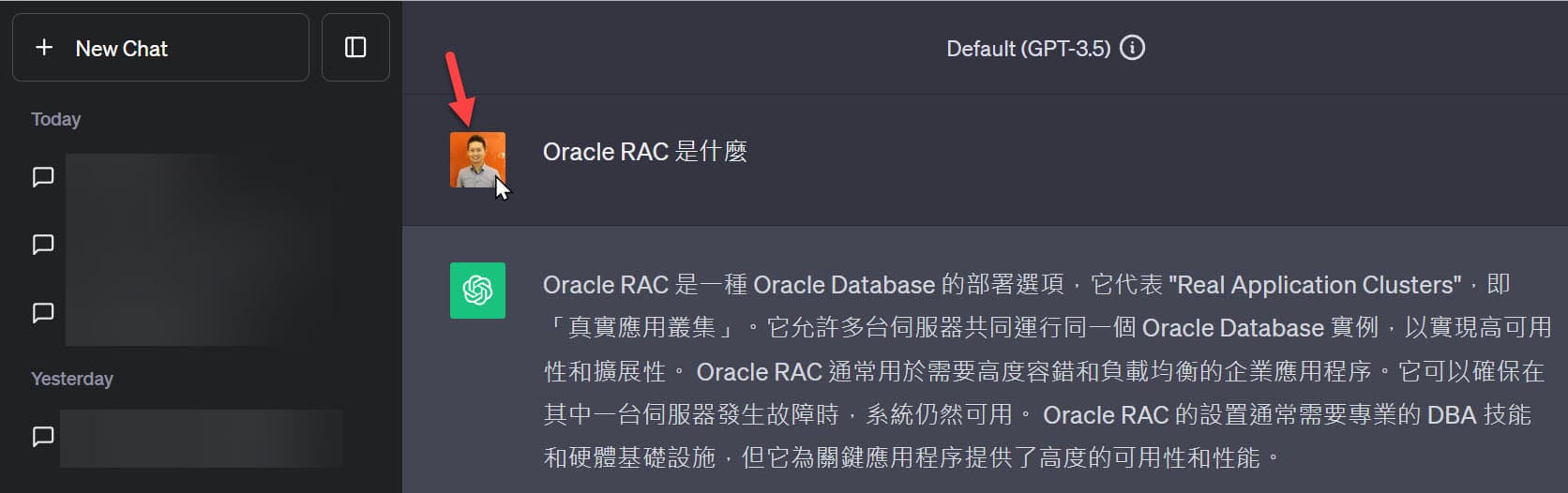
-
在使用者頭像上按滑鼠左鍵兩下,可以直接編輯提示詞
-
編輯完之後按下 Save & Submit 按鈕,即可再次送出提問。
總結
以上就是 ChatGPT 萬能工具箱 的功能介紹,如果覺得不錯的話,麻煩在安裝完 Chrome / Edge 擴充套件後,給我個評分,讓更多人知道這個好用工具!👍
還有,我這套 ChatGPT 萬能工具箱 是一個開源專案,有任何人想一起開發或優化功能,都歡迎到 GitHub 一起交流。
相關連結