Outlook 2007 原本是 Office 產品線唯一沒有用 Ribbon 介面的工具,而我也最擔心微軟把 Outlook 給 Ribbon 化,不過擔心的事總是會發生,這次 Outlook 2010 已經正式採用 Ribbon 介面,傳統的選單已不復見,還好原本擔心找不到的功能的狀況沒有那麼嚴重,只有一些快速鍵消失了有點難過罷了,不過整體使用經驗在心理加加減減後其實還算加蠻多分的。
Office 2010 Beta 自動升級安裝後不需要重新設定,唯獨在 Outlook 中的所有郵件必須重新建立索引,可能要先等一段時間後才能徹底感受新版 Outlook 郵件搜尋的威力。
基本的搜尋介面跟之前沒啥兩樣,快速鍵也一樣 ( Ctrl + E ),只不過按下 Ctrl + E 之後也會連同展開「進階搜尋」的欄位,不要搜尋時可以按下 ESC 鍵就會自動縮回去,這點我還蠻喜歡的。


基本畫面總覽 (點圖可放大),這裡有 4 的可以提點一下:
- 往來郵件檢視 ( Conversation view )
- 清理郵件 ( Clean Up )
- 會議回覆 ( Meeting Reply )
- 快速動作 ( Quick Steps ) – 團隊郵件 ( Team E-mail )

1. 往來郵件檢視 ( Conversation view )
不管你看到哪一封信,Outlook 2010 會自動搜尋你整個郵箱,把所有與這封郵件相關的郵件也一併叫出來 (注意:是所有的郵件,所有資料夾中的郵件都會掃瞄一遍),這也是我一開始說的「搜尋的威力」,當你所有郵件都進索引之後,就可以感受 Outlook 前所未有的體驗。
除此之外,它還會幫你標示出在這些「往來郵件」中最重要的郵件與彼此的關聯,也代表你只要看這封郵件就可以一覽所有的郵件內容,如下圖示。

2. 清理郵件 ( Clean Up )
有時後我們難免會收到同一封郵件重複的副本,或者是不斷往來的信件有許多重複的內容,透過 Clean Up 功能會自動幫你分析哪些信件可以刪除,那些找出來可以被 Clean Up 的郵件預設會被放進「刪除的郵件」資料夾中!

我自己實測該功能時原本發現有個疑問,因為有些信件感覺很正常,不是重複的郵件,但卻被清理掉了!我原本以為是 BUG,但仔細對照分析後才發現這些不是重複的郵件,但是我們在回覆信件時通常都會保留原本郵件的內容,所以一來一往多次之後就會佔用許多不必要的空間,所以透過 Clean Up 功能清理後,它會分析你這些一來一往的信件,如果最後一封已經包含了所有之前郵件的內容,他就會把之前的信件給清掉,只留下最後一封信!當你再瀏覽那一封信時,滑鼠移到底下往來的郵件內容時會自動出現「上一封」與「下一封」的導覽按鈕(備註:滑鼠要移過去才會出現)。

由於預設的清理郵件資料夾是在「刪除的郵件」,事實上你可以自行指定這些「被清理」的郵件要儲存的資料夾,如下圖示:


3. 會議回覆 ( Meeting Reply )
先選取郵件,再點選這個 [Meeting] 按鈕,即可回覆所有人並同時建立會議行事曆

撰寫「會議回覆」的郵件時,右邊還會出現建議的會議室與會議時間,避免會議時間衝突:

4. 快速動作 ( Quick Steps ) – 團隊郵件 ( Team Email )
快速動作可以協助你預先定義一些常見的一連串動作,點擊一下後就會自動執行,其中的 Team Email 我覺得還不錯,可以預先定義收件者,按下去之後就不用再挑選收件者,就可以發送新郵件。以後要發信給同一個團隊的成員就不用花力氣挑選 Email 了。

除了主畫面之外,在「外觀」上大多沒什麼更新,例如在「檢視附件」時會看到與附件有關的工具,然而這也是 Ribbon 介面的優勢,當你需要這些功能時他就會自動出現!除了「外觀」以外,但自動提示的功能就加了不少,這些都是當你再使用特定功能時會自動出現的提示,有些還蠻貼心的。

Outlook 2010 在每一封郵件下方悄悄的新增了一個工具列,這東西可不簡單,看的出 Outlook 的野心。先看看內建的功能好了,你們可以點擊寄件者或收件者的頭像或點擊右下角的箭頭開啟 People Pane:
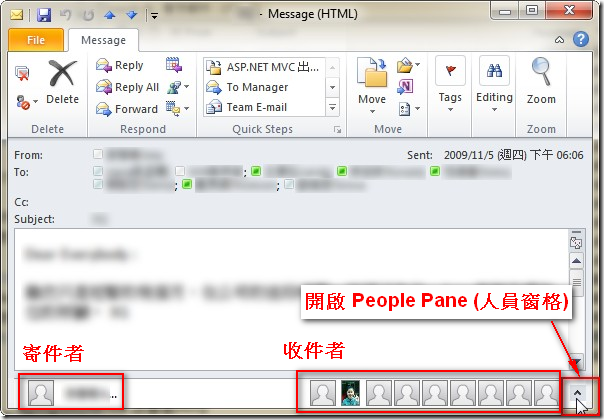
你可以在這裡查到這個人在你 Outlook 中所有的資料,包括往來信件、會議、 … 其他可外掛的資訊:

最後我要介紹一個在 Outlook 2010 中的創新應用 Outlook Social Connector (OSC),也是與 People Pane 有關的整合,他支援外掛讓你將其他社交網路(social networking)的資訊也整合進 Outlook,目前內建只有支援 SharePoint 而已,不過相信未來會有更多的社交網路支援 OSC 的整合,像我剛剛就在 CodePlex 找到一個 Twitter Outlook Social Connector 正在開發中!
如上圖點選 [Add] 按鈕就可以將這個人加入到你的 Outlook Social networks

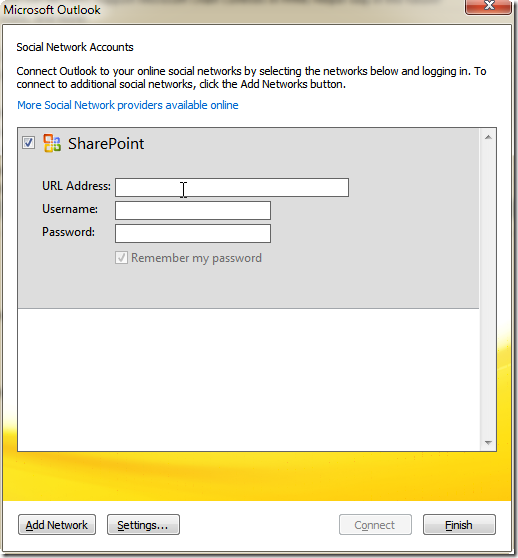
底下有兩個關於 Outlook Social Connector 的影片與文章說明,有興趣的人可以看看:
在我日前的文章也有提到過 Outlook 2007 讀取 HTML 格式的 Email 時有些 CSS 屬性不支援 的問題,在這版 Outlook 2010 多提供了一個有點貼心又有點多餘的「從瀏覽器檢視郵件」功能,如果你覺得你的郵件顯示不完整或版面亂掉的話,可以點擊如下圖的地方改從瀏覽器檢視該郵件。

相關連結