前幾天客戶跟說他們有個 Excel 檔,裡面有一千多筆名單資料,但其中有幾筆資料是重複的,用人眼來挑資料挑到眼花了,不知道怎麼辦才好,請我幫他找出來。我先問他想找出什麼樣的重複資料,他說是 Email 的部分想「挑出」重複的資料,然後分析這些人會填寫相同的 Email 資料,這問題其實不用寫什麼程式,用 Excel 公式 (Formula) 就可以了。至於移除重複在 Excel 2010 裡就非常簡單了,已經有內建的功能可以幫你達成。
首先,客戶的 Excel 資料格式如下:
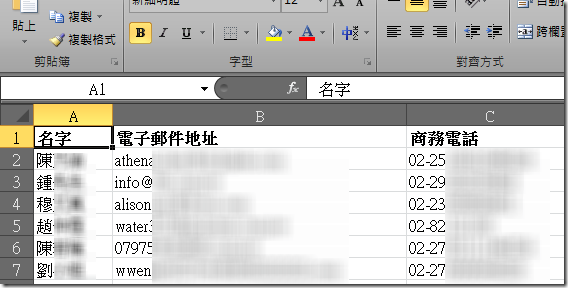
我們如果要檢查 B 欄的「電子郵件地址」是否重複,我們可以先新增一個計算用的欄位,欄位標題我們輸入「是否重複」,然後在內容的地方輸入以下公式:
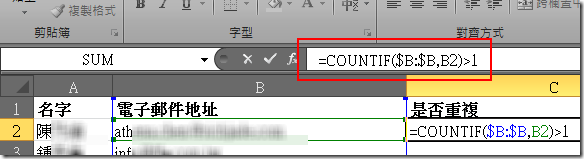
然後在 C2 這一格的右下角用滑鼠雙擊左鍵,這個公式就會自動從第一筆複製到最後一筆:
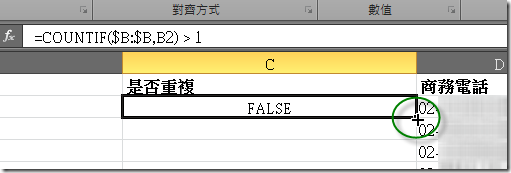
我複製完之後,馬上就會看到有資料標示為 TRUE,這些資料就代表該筆資料有重複:
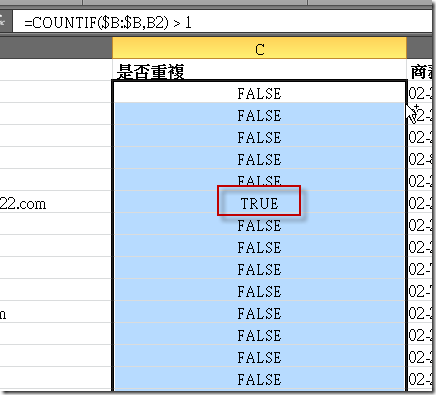
複製後的公式你會發現寫 $B:$B 代表的是整個 B 欄位,而第二個參數會隨著不同的儲存格會自動變動,如下圖示,透過 COUNTIF 公式的搭配使用,就會自動將 B7 的資料,跟整個 B 欄的資料進行比對,如果大於 1 的話就代表該筆資料重複了。
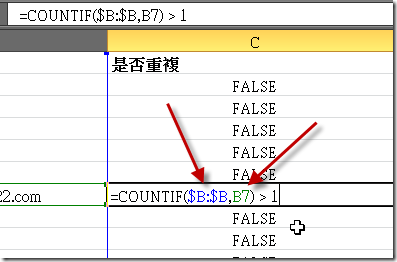
接著我們透過篩選功能把重複資料篩選出來,你可以先將游標移往「是否重複」的標題欄位上:
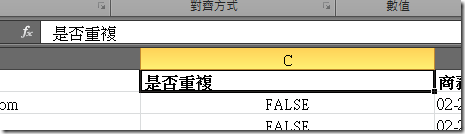
然後點選「篩選」
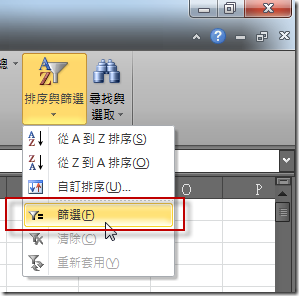
將是否重複欄位的 FALSE 資料取消勾選,就可以選出所有重複資料了!
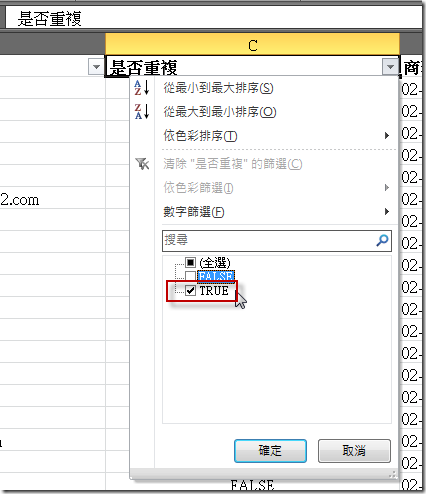
最後我們再針對檢查重複的欄位進行排序,就可以進一步為何這些資料重複了!
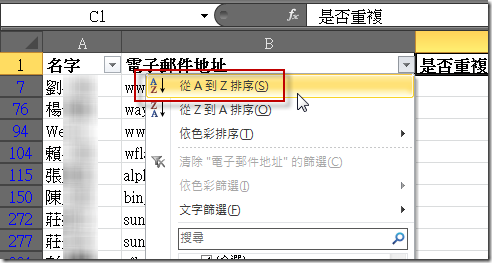
然而如果要移除重複資料,那就簡單多了,在 Ribbon 工具列的「資料」頁籤下有個「移除重複」按鈕:
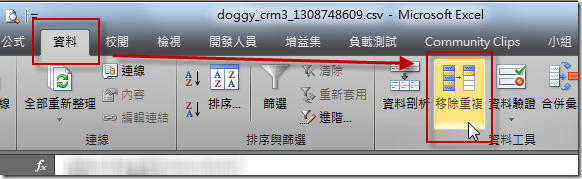
然後你可以選擇要檢查重複資料的欄位名稱,選取完後按下確定即可自動刪除重複資料:
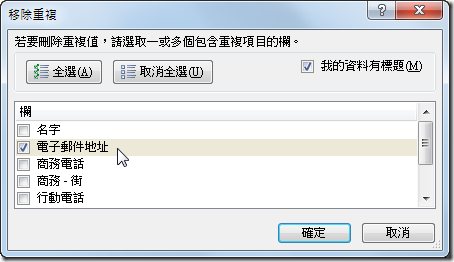
Microsoft Excel 會提示你一些移除重複的資訊:
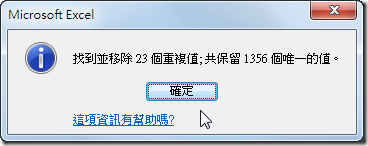
這功能唯一的缺點就是不知道他到底幫你刪除了哪幾筆,只知道他只會留下一筆不重複的資料而已,如果是重要的客戶資料,還是建議用我文章一開始教學的方法篩選出重複資料後再一一篩選比較妥當!
相關連結