昨天登入到 SkyDrive 時突然發現整個網站的瀏覽速度大增,至少有比以前快了數十倍之多,實在不誇張,有在用的人可以登入上去體驗一下。除此之外,今天森哥又分享了另一個連結介紹如何將 Windows Live SkyDrive 的網路空間掛載成網路磁碟的方法,我覺得挺實用的,因此寫了篇文章來分享這個小技巧。
要將 Windows Live SkyDrive 掛載成網路磁碟機,必須經過以下步驟進行設定:
1. 先登入 Windows Live SkyDrive ,登入之後記得先點選「我的檔案」一次(不管怎樣點一下就是了)
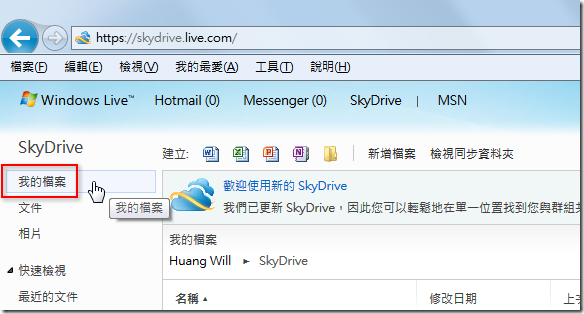
2. 然後你會在「網址列」看到有個 cid 的參數,請將 = 符號後面的資料複製起來(如下圖紅框處)
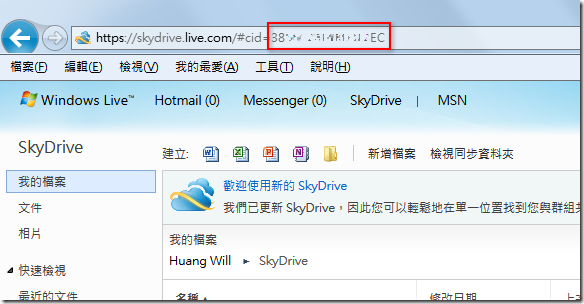
3. 開啟 檔案總管,並執行 [工具] / [連線網路磁碟機]
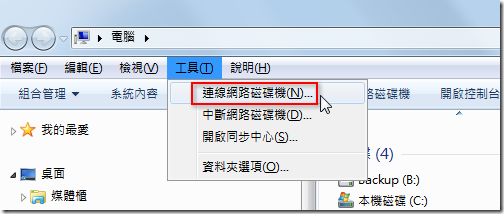
4. 然後在「連線網路磁碟機」的對話方塊中選擇一個要對應的磁碟機代號,並在資料夾輸入以下路徑:
\\docs.live.net@SSL\你的CID資料
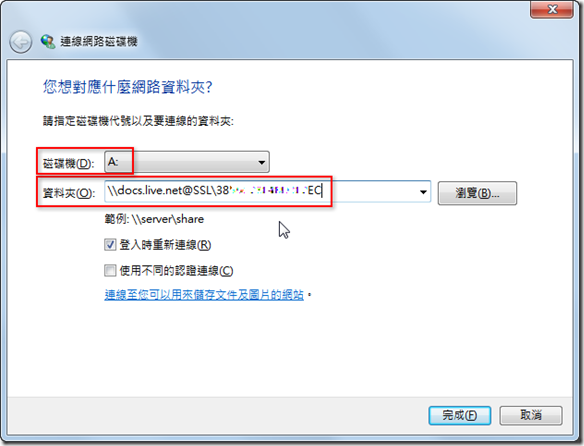
第一次對應磁碟機的時候會要求你輸入一次你的 Windows Live ID 與密碼:
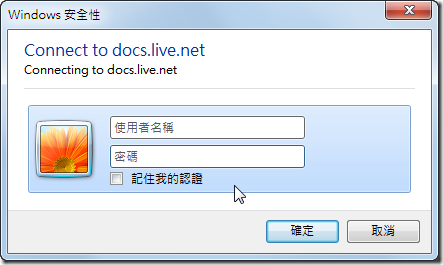
驗證成功後,你就多了一個磁碟機囉!也代表日後要下載或上傳 SkyDrive 上的檔案又更加方便了!
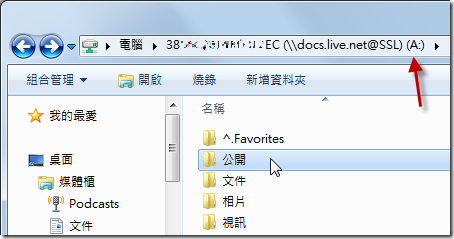
不過,由於上傳、下載都會透過 WebDAV 通訊協定,此協定沒有比透過 HTTP 來的有效率,所以即便能對應成一個磁碟機代號,檔案也能透過 Windows 檔案總管來管理,但唯一的缺點就是操作檔案的速度非常的慢。
在透過檔案總管將檔案複製進網路磁碟機時,你可能會經常發現一些奇怪的錯誤訊息(如下圖示),告知你『檔案 ‘xxx.xxx’ 太大無法放置在目的地檔案系統。』
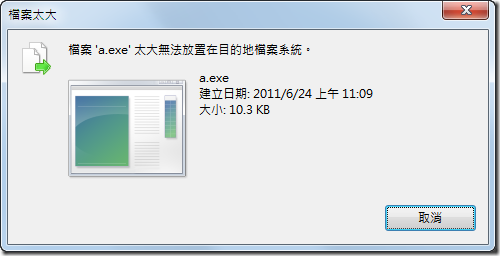
即便是上傳「照片」也沒辦法透過這種方式上傳,
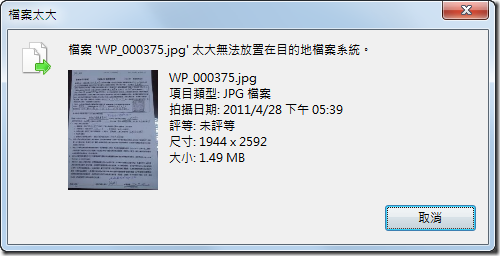
這訊息很難讓人家聯想到是跟「副檔名」相關,我個人的實驗結果是,你只能透過這種方式上傳「文件」類型的副檔名,例如:*.txt , *.pdf , *.doc , *.docx , *.xls , *.xlsx , *.ppt , *.pptx , …等等,原本不能上傳的檔案,只要換個副檔名就能複製進去了。所以要上傳「非文件」類型的檔案,還是怪怪用 Web 介面上傳檔案吧。 ^^
關於新版的 SkyDrive 介面
這次 SkyDrive 真的改版改很大,儲存在上面的 Office 文件、照片、影片,全部都可以直接從線上檢視、閱讀與播放,而且速度頗快。之前 SkyDrive 上傳時的單一檔案大小上限為 50MB,目前已經調大到 100MB 摟!(但我還是覺得不夠大,人家 Google Docs 早就提供 1,000MB 的任意檔案上傳了)
另外還有一個重點是,再過個幾天該網站就會全面支援 HTML5 標籤,像是相簿瀏覽器會改用 HTML5 與 CSS3 技術來實現,所有影片也會改用 <video> 標籤來播放,以增加各種支援 HTML5 瀏覽器的相容性(目前是以 Silverlight 當成播放器)。想要搶先預覽的人可以看看以下影片:
新版的 SkyDrive 也將支援還沒上市的 Windows Phone 7 “Mango” 作業系統,這些都會完美的結合在一起
最後,新版的 Windows Live SkyDrive 也支援 IE9 釘選的網站功能:
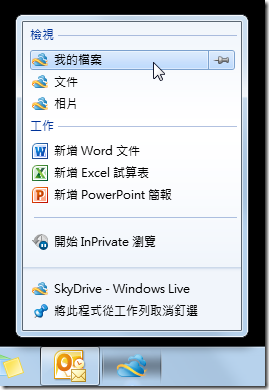
相關連結