對一個每天都要使用 Email 的人來說,寄出一封錯誤的郵件是在所難免的事,有時候忘記輸入郵件主旨、有時候選錯收件者對象、有時候還沒打郵件內容就不小心送出了,更慘糕的是,如果在郵件偷罵一個人,而那個人就剛好出現在副本裡。我個人認為我已經是非常細心的人了 (工作上),但一個月還是會有一兩次機會發出錯誤郵件 (基本上每天上百封信要處裡),所以我早在多年以前就把我的 Outlook 設定成延遲傳送郵件,本篇文章就是跟各位分享如何正確設定這個選項。 ( 註:雖然本文以 Outlook 2013 為例,不過早期的 Outlook 也都可以這樣設定 )
要設定延遲 Outlook 2013 傳送郵件,我這邊分享兩種方法,不過我個人比較偏好第一種方法,優劣分析請參考本文最後的比較。:
1. 設定 傳送和接收 選項
點選檔案選單
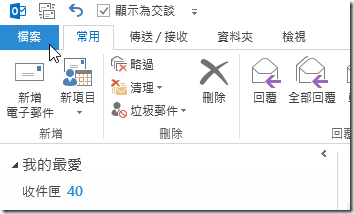
點選 選項
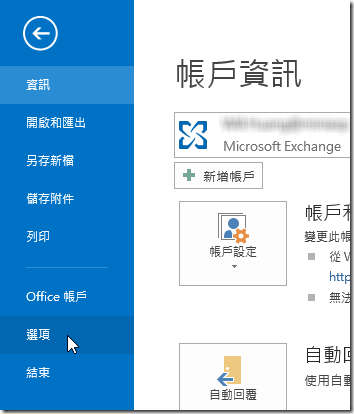
點選 進階 分頁
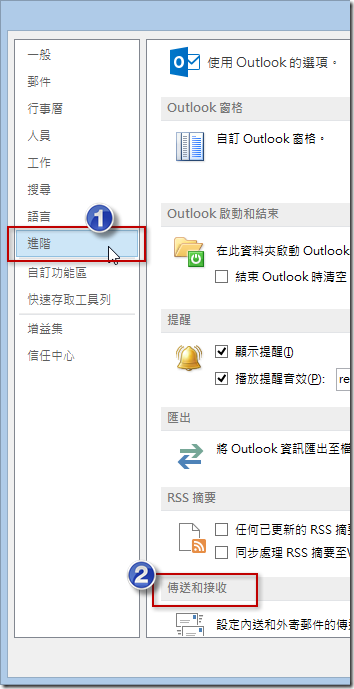
先取消「連線時立即傳送」選項:
因為你可能有錯誤的郵件在 寄件夾 裡,你可能不希望剛開啟 Outlook 就會立即傳送郵件出去。
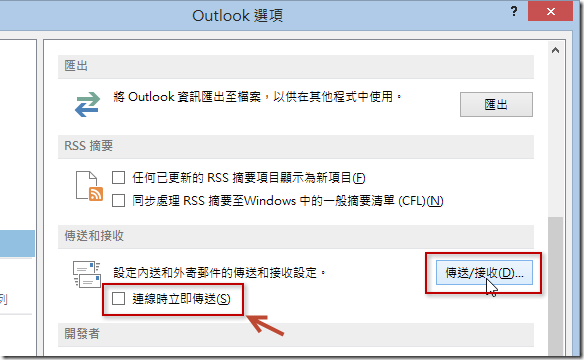
接著點選上圖 傳送/接收 按鈕,並設定 [排定自動傳送/接收每隔 5 分鐘],讓你有 5 分鐘的緩衝時間!
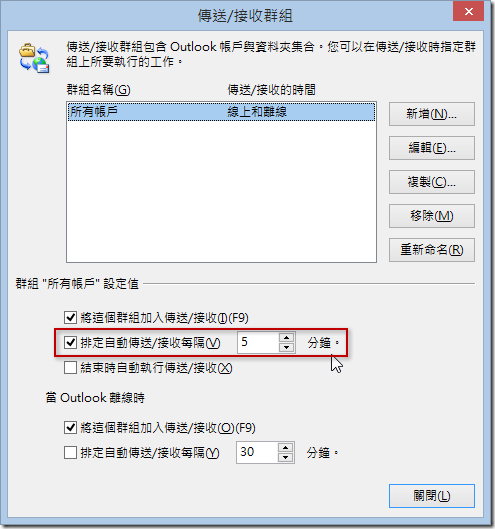
2. 設定 規則及通知
點選 常用 頁籤
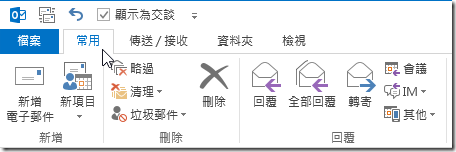
點選 [規則] / [管理規則及通知]
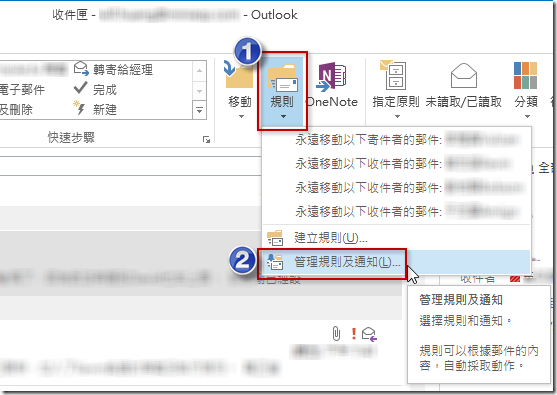
點選 新增規則
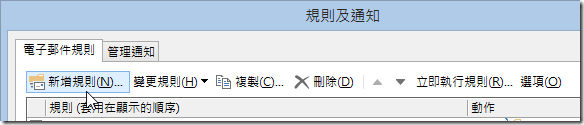
點選 將規則套用至我傳送的郵件
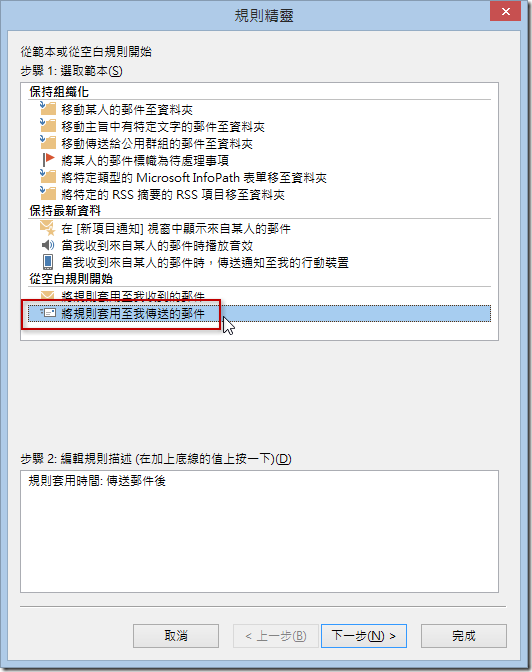
以下這一步不用選取任何條件,直接按下一步
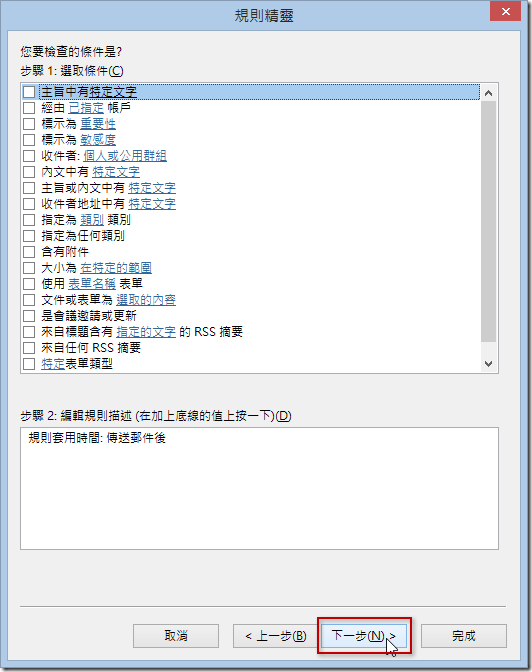
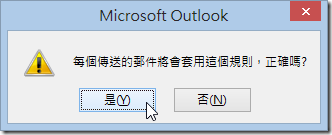
勾選 延後 數個 分鐘傳送,再點選下方的 數個 連結,並輸入你要設定的延後幾分鐘傳送,最後按下確定
備註: 延後傳送的設定裡,最多只能延遲 120 分鐘。
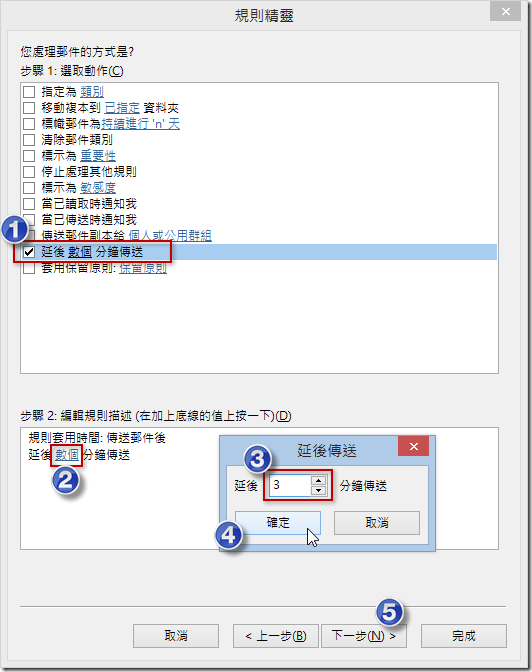
下一步你也可以不用選取例外,直接按下一步
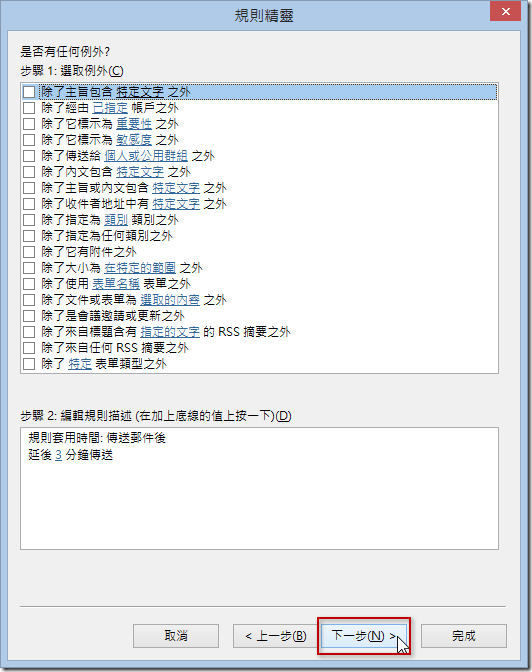
設定一個規則的名稱 (好記的名稱) 就可以完成設定
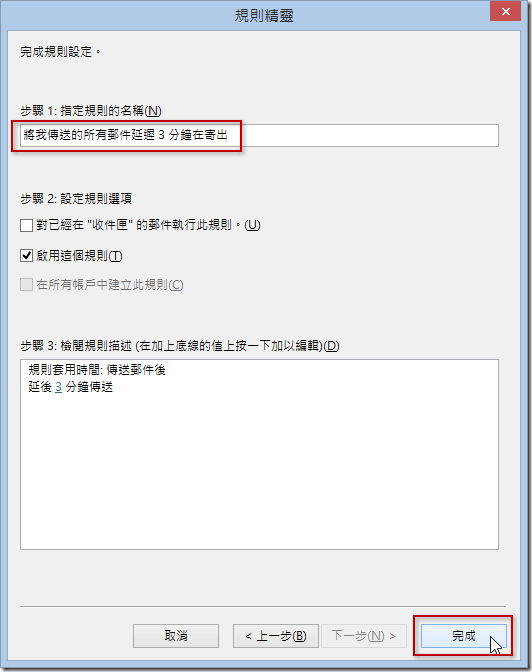
設定完成之後,你會在 規則及通知 的地方看見我們剛剛新增的規則,這裡有標示一個 (僅用戶端) 的提示,代表這份規則只會套用在你的 Outlook 用戶端,只有當你開啟 Outlook 的時候才會執行這條規則,因此這條規則並不會在 Exchange Server 上套用,也代表如果你用 Outlook Web Apps ( OWA ) 寄信,並不會有延遲傳送的效果。
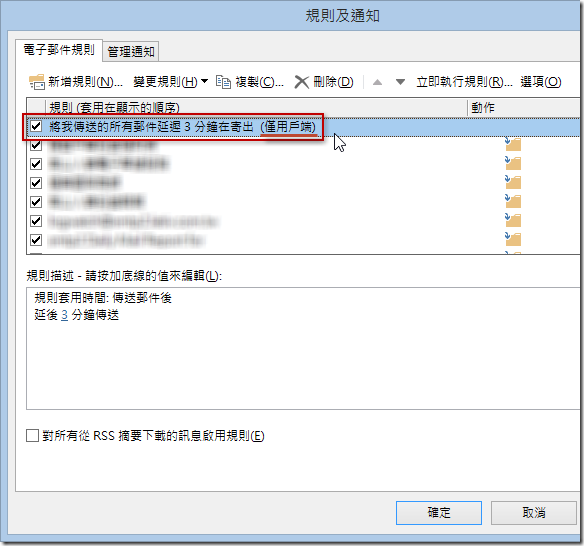
§ 兩種延遲傳送郵件的優劣比較:
1. 設定 傳送和接收 選項
- 優點:
- 每 5 分鐘檢查一次 傳送/接收郵件,可以讓你有足夠的時間緩衝寄出錯誤郵件的問題
- 不要一直收信,是讓你工作效率提升的好方法,所以我把這種設定當成是優點。
- 如果你不想等待,要立刻發出郵件,那麼你可以直接按下【傳送/接收所有資料夾】按鈕。
註:按下 F9 或 Ctrl+M 鍵盤快速鍵,也可以立刻寄出郵件。
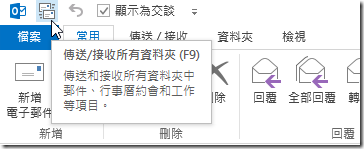
- 缺點:
- 基本上這個設定是「每 5 分鐘」檢查一次,如果你在 4:55 秒的時候傳送郵件,那這封信就會在 5 秒之內寄出,而且你不知道上次檢查傳送/接收的時間點為何,所以時間是無法掌握的。雖然這種事情發生的機率不高,但我多年來還是遇過一、兩次傳送郵件就剛好被寄出的窘境!XD
2. 設定 規則及通知
- 優點:
- 由 Outlook 所規則及通知控管,這邊會嚴格限制郵件的傳送時間,因此,傳送郵件的延遲時間是固定的,因此寄出錯誤郵件的機率會更低。
- 缺點:
- 這條設定的優點,也是其缺點,因為如果你真的想要立馬寄出郵件,用這招就沒辦法了!
結論
我選擇第一種【設定 傳送和接收 選項】方法來設定。
相關連結