我想應該許多人都熟悉 Word 追蹤修訂功能,這是個已經存在十多年的功能了,不過你或許不知道,當文件傳給對方之後,對方還是有可能把追蹤修訂功能給關閉,然後修正完自己想要改的內容後再開啟。要不就是對方不熟悉追蹤修訂功能,看到改文件時內容會亂掉,就先把追蹤修訂給關閉了才開始編輯。這些舉動都會導致文件在編輯的過程中,遺失了文件的異動紀錄。今天我就來講解如何利用「保護文件」功能,確保文件在傳輸的過程中,能確保追蹤修訂功能不被關閉,以確保文件編輯的異動紀錄。
懶得看字的人,可以考慮直接看我剛剛錄製的教學短片 ( 支援 HD 畫質,建議全螢幕觀看 ):
如何利用 Word 2013 追蹤修訂功能確保文件編輯的異動紀錄
首先,啟用追蹤修訂的按鈕,就在 [校閱] / [追蹤修訂] 這裡,點選就可以啟用該功能,如下圖示:
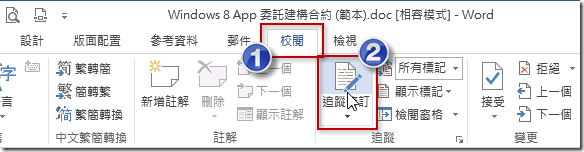
如果想要限制所有開啟此份文件的人,對文件做出任何異動都要記錄下來的話,那麼你可以參考以下方式啟用「鎖定追蹤」功能:
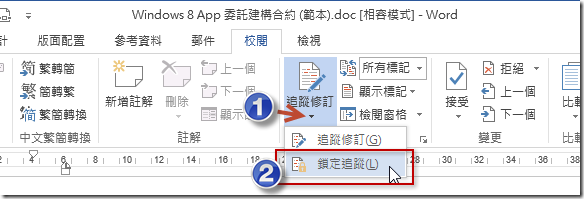
然後直接設定一組密碼,之後該文件就會一直開啟鎖定追蹤的狀態,只有輸入正確的密碼才能解除鎖定,因此你可以把密碼設定的長一點。
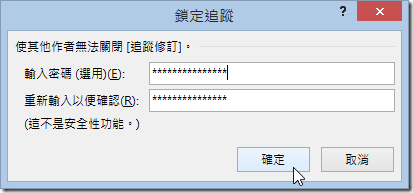
光是啟用或鎖定這麼簡單的事情,相信大家都了解。不過,大家可能不知道的是一些更細微的操作習慣問題。我這邊提出一個問題,如果你今天在文件上啟用了追蹤修訂,並且把文件寄給對方,當對方在編輯文件時,你希望對方看到如下哪個畫面?
1. 所有標記
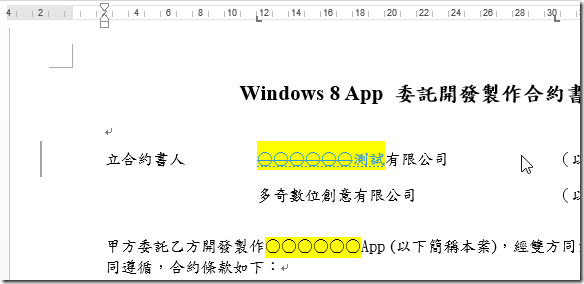
2. 簡易標記
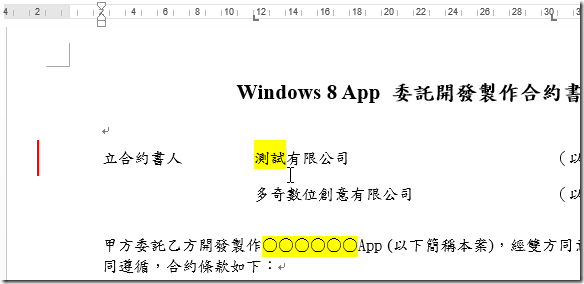
想也知道,如果對方是個不熟 Word 的人,或是從來沒用過「追蹤修訂」的人,看到第一種編輯畫面,一定會覺得 Word 怎麼怪怪的,然後想盡辦法把這個功能給關閉,好讓他能夠正常的編輯文件!
所以,如果我們能夠預先設定好文件的顯示方式,讓使用者開啟文件後可以用所謂「正常的方式」編輯文件,那麼,你必須在儲存文件之前,先將顯示模式調整到「簡易標記」然後再儲存文件,如下圖示:
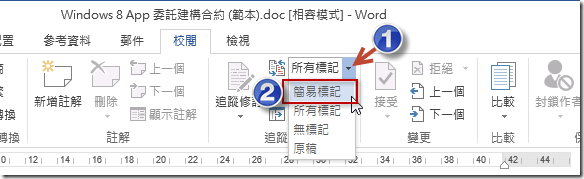
當文件再次被開啟的時候,追蹤修訂的顯示模式就會預設停留在「簡易標記」的位置上。不過,可惜的是,顯示模式記憶這功能只有在 Word 2013 才有效,如果對方使用 Word 2010 或以下的版本開啟該文件,那麼他還是會以「完稿:顯示標記」的方式來顯示這份啟用追蹤修訂的文件,這時你有可能需要跟對方說一下,讓他知道這份文件有啟用追蹤修訂,以免對方以為這份文件壞了。 XD
§ 注意事項 §
啟用鎖定追蹤之後,對方將無法使用接受追蹤修訂功能,如此也能確保不會有任何異動內容被跳過。
相關連結