使用 Office 2013 的人,有沒有人覺得常在 Word 或 Excel 文件中看到「受保護的檢視」提示,而且預設文件打開後還無法直接編輯,必須用滑鼠點擊「啟用編輯」才可以開始編輯。很難想像我們每天打開幾次這些 Office 文件,每份文件要編輯就要按一次「啟用編輯」是一件多麼浪費時間的事情,今天我就來說明如何更有效率的處理「受保護的檢視」的問題。
基本上,你只要從網路上下載文件、從 Outlook 開啟文件、從 NAS 上開啟文件,預設都會進入了「受保護的檢視」模式,如下圖示:
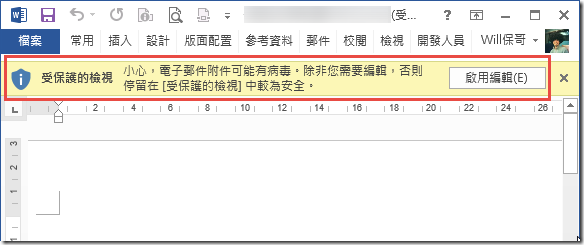
由於我個人很不愛用滑鼠,很想找到可以快速「啟用編輯」的快速鍵,後來終於研究出一個密技,各位參照以下步驟設定,就可以透過 Alt+1 快速鍵來快速啟用編輯。
1. 在 Office 2013 裡面,最左邊的按鈕,預設快速鍵是 Alt+1 ,第二個按鈕就是 Alt+2,以此類推。因此我們打算新增一個自動快速存取工具列按鈕,如下:
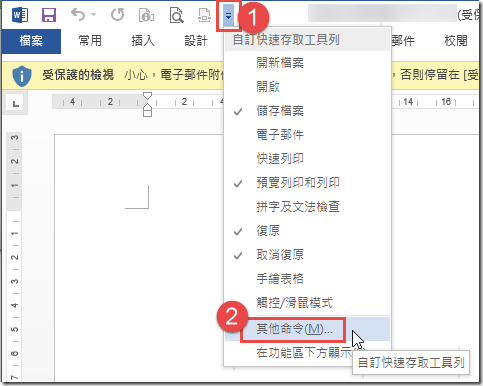
2. 將「由此選擇命令」切換到「所有命令」,因為 Office 裡面的命令超多,很難找,你可以手動捲動到中間左右的位置,找到「啟用編輯」的命令,然後點選「新增」按鈕加入到自訂快速存取工具列。
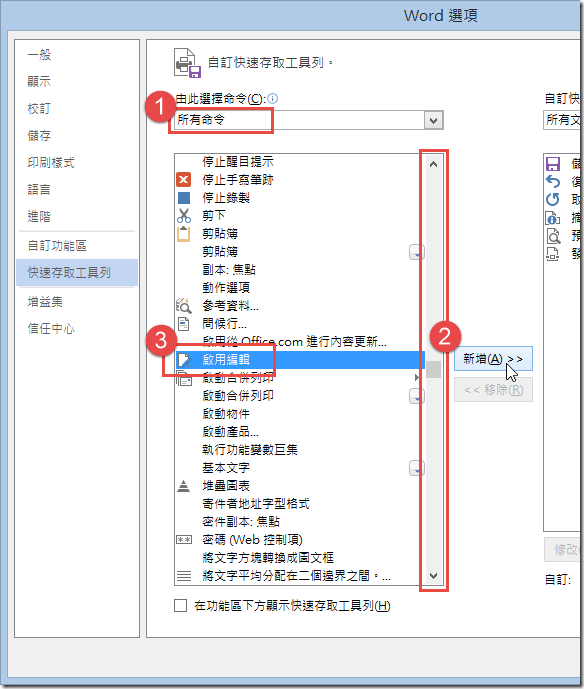
3. 接著在右側點選「啟用編輯」,並點選「向上移動」的按鈕,直到該按鈕在最上面的位置,按下確定
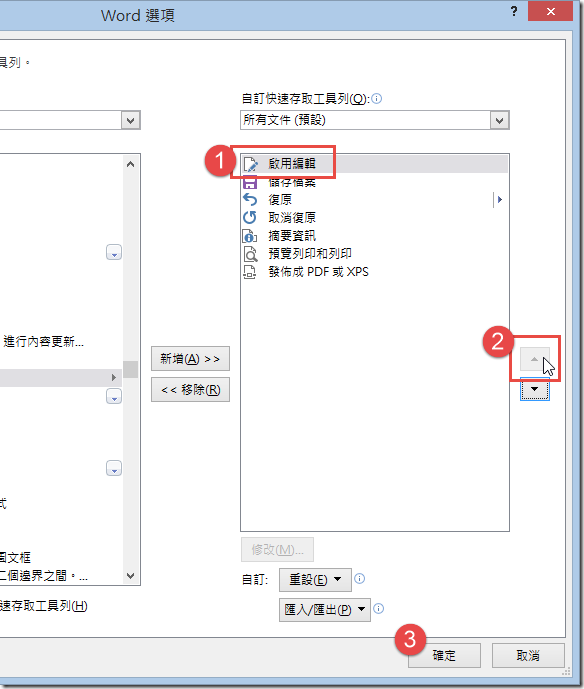
4. 這時你會在快速存取工具列看到第一個按鈕就是「啟用編輯」命令
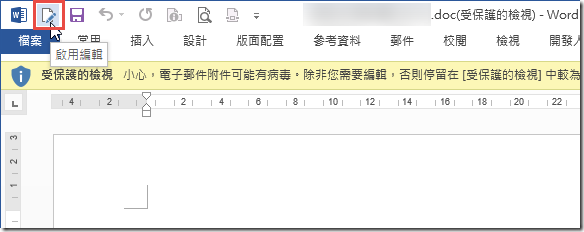
下次,你在開啟文件後若是再度出現「受保護的檢視」,只要用鍵盤按下 Alt+1 就可以完成啟用動作!
另一種方法則是去調整 Office 的選項設定,如下步驟說明:
1. 點選 [檔案] / [選項],切換到「信任中心」頁籤,然後點擊「信任中心設定」
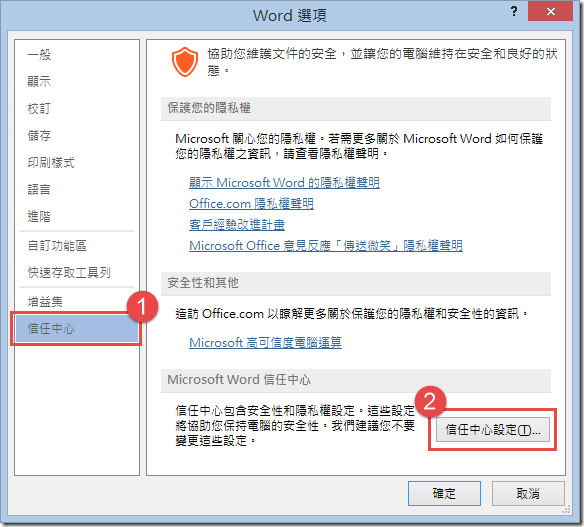
2. 切換到「受保護的檢視」可以看到有三個選項可以讓你勾選,基本上是為了你的安全考量,所以這三個勾選預設是開啟的,相關用途請自行參考圖上的中文說明。
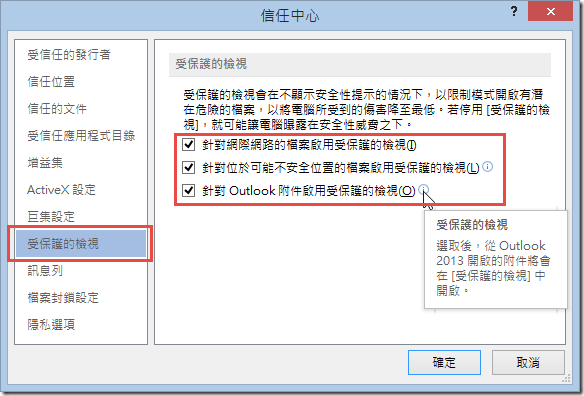
3. 再來就是你可以將公司內部的某個網路資料夾路徑,加入到信任的位置即可!
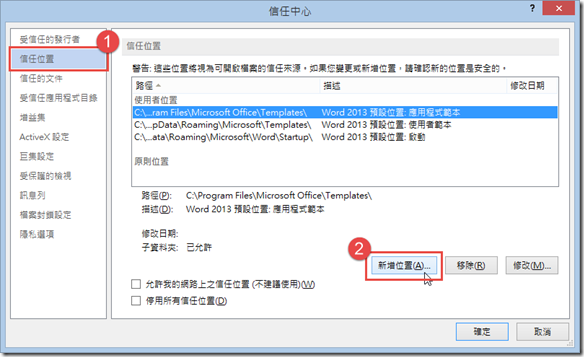
相關連結